ကြေးနန်းအရန်ကူးခြင်း။ အချက်အလက်တွေ ဆုံးရှုံးမှာကို စိုးရိမ်နေသူတွေအတွက် အလွန်အရေးကြီးတဲ့ ကိစ္စပါ။
ဥပမာအားဖြင့်၊ သင်သည် သင်၏စကားပြောခန်းအသေးစိတ်ကို စကားလုံးဖိုင်တွင် သိမ်းဆည်းလိုသည် သို့မဟုတ် ၎င်းကို မမ်မိုရီရှိ အခြားဖော်မတ်သို့ တင်ပို့လိုသည်။
Telegram အသုံးပြုသူများသည် မက်ဆေ့ချ်များ၊ ရုပ်ပုံများ၊ ဗီဒီယိုများနှင့် ကုဒ်ဝှက်ထားသော စာရွက်စာတမ်းများကို မျှဝေနိုင်ပါသည်။
၎င်းကို Android၊ Windows Phone နှင့် iOS အတွက် တရားဝင်ရရှိနိုင်ပြီး အသုံးပြုသူများသည် မက်ဆေ့ချ်များ၊ ဓာတ်ပုံများ၊ ဗီဒီယိုများနှင့် ဖိုင်များကို 1.5 GB အထိ ဖလှယ်နိုင်သည်။
Telegram messenger ၏ပြဿနာများထဲမှတစ်ခုမှာ သင်သည် chats များမှ အရန်ကူးယူခြင်းကို မဖန်တီးနိုင်ခြင်းဖြစ်သည်။ ဒါပေမယ့် ပြဿနာတိုင်းမှာ အဖြေရှိလို့ စိတ်မပူပါနဲ့။
တစ်ခါတစ်ရံတွင် သင်သည် TFelegram မက်ဆေ့ချ်များကို မှားယွင်းဖျက်ပစ်နိုင်သည် သို့မဟုတ် အခြားအကြောင်းများကြောင့် ၎င်းတို့ကို ဆုံးရှုံးသွားနိုင်သည်။
ဒီလိုဖြစ်လာတဲ့အခါ သင့်ချတ်တွေကို နောက်တစ်ကြိမ် အရန်သိမ်းဖို့ ဘယ်လောက်ခက်ခဲသလဲ ဒါမှမဟုတ် လုံးဝမေ့သွားနိုင်ပါတယ်။
Telegram တွင် အရန်ရွေးချယ်စရာမရှိသောကြောင့် ၎င်းကို သင်ကိုယ်တိုင်လုပ်ဆောင်ရမည်ဖြစ်သည်။
ငါဖြစ်၏ Jack Ricle မှ Telegram အကြံပေး အဖွဲ့နှင့် ဤဆောင်းပါးတွင်၊ သင်၏ချတ်ဒေတာအားလုံးမှ အရန်ဖိုင်တစ်ခုကို သင်မည်သို့ဖန်တီးနိုင်ပုံကို ပြသလိုပါသည်။
အဆုံးတိုင်အောင် ငါနှင့်အတူနေ၍ သင်တို့ကို စေလွှတ်လော့ မှတ်ချက် ပိုမိုကောင်းမွန်သော ဝန်ဆောင်မှုများပေးနိုင်ရန်။
Telegram Backup ဆိုတာ ဘာလဲ
Telegram Backup သည် အသုံးပြုသူများအား ခွင့်ပြုသည့် Telegram စာတိုပေးပို့ခြင်းအက်ပ်တွင် အင်္ဂါရပ်တစ်ခုဖြစ်သည်။ အရန်သိမ်းဆည်းမှုများကို ဖန်တီးပါ။ ၎င်းတို့၏ ချတ်များနှင့် မီဒီယာဖိုင်များကို cloud တွင် သိမ်းဆည်းပါ။
သင်သည် စက်များကို ပြောင်းပါက သို့မဟုတ် သင့်ချတ်များနှင့် မီဒီယာ၏ မိတ္တူကို လုံခြုံသောနေရာတွင် ထားလိုပါက အကြောင်းရင်းများစွာအတွက် အသုံးဝင်နိုင်သည်။
Telegram တွင် အရန်ကူးယူဖန်တီးရန်၊ သင်သည် "ဆက်တင်များ" မီနူးသို့ သွားကာ "အရန်သိမ်းခြင်း" ရွေးချယ်မှုကို နှိပ်ပါ။
ထိုမှနေ၍ သင်သည် အရန်သိမ်းမှုတွင် သင်ထည့်သွင်းလိုသည့် ချတ်နှင့်မီဒီယာကို ရွေးချယ်နိုင်ပြီး လုပ်ငန်းစဉ်စတင်ရန် "Start Backup" ခလုတ်ကို နှိပ်ပါ။
ပုံမှန်အရန်သိမ်းဆည်းမှုများကို အလိုအလျောက်ဖန်တီးရန်လည်း အချိန်ဇယားဆွဲနိုင်သည်။
Telegram အရန်ကူးယူဖန်တီးရန်၊ ဤအဆင့်များကို လိုက်နာပါ-
- သင်၏စက်ပစ္စည်းပေါ်ရှိ Telegram အက်ပ်ကိုဖွင့်ပါ။
- ဂီယာနှင့်တူသော “ဆက်တင်များ” အိုင်ကွန်ကို နှိပ်ပါ။
- "Backup" option ကိုနှိပ်ပါ။
- “အရန်သိမ်းခြင်းဆက်တင်များ” မီနူးတွင်၊ သင်အရန်သိမ်းဆည်းမှုတွင် သင်ထည့်သွင်းလိုသည့် ချတ်နှင့်မီဒီယာကို သင်ရွေးချယ်နိုင်သည်။ အရန်သိမ်းဆည်းမှုတွင် လျှို့ဝှက်ချက်တင်များ ထည့်သွင်းရန်လည်း ရွေးချယ်နိုင်ပါသည်။
- သင်ထည့်သွင်းလိုသော ချတ်များနှင့် မီဒီယာများကို ရွေးချယ်ပြီးသည်နှင့်၊ လုပ်ငန်းစဉ်စတင်ရန် “Start Backup” ခလုတ်ကို နှိပ်ပါ။
- အရန်သိမ်းဆည်းခြင်း၏ တိုးတက်မှုကို ညွှန်ပြသည့် တိုးတက်မှုဘားကို သင်တွေ့ရပါမည်။ အရန်သိမ်းပြီးသည်နှင့် ၎င်းကို cloud တွင် သိမ်းဆည်းထားမည်ဖြစ်သည်။
မှတ်စု: “Scheduled Backups” ခလုတ်ကို ခလုတ်နှိပ်ပြီး မိတ္တူကူးခြင်းကို သင်ဖန်တီးလိုသည့် အကြိမ်ရေကို သတ်မှတ်ခြင်းဖြင့် ပုံမှန်အရန်ကူးယူမှုများကို အလိုအလျောက်ဖန်တီးရန် အချိန်ဇယားဆွဲနိုင်သည်။
Telegram မှ အပြည့်အဝ Backup ပြုလုပ်ရန် နည်းလမ်း 3 ခု
- သင့်ချတ်မှတ်တမ်းကို ပရင့်ထုတ်ပါ။
- Telegram ဒက်စ်တော့ဗားရှင်းမှ အရန်ကူးယူမှု အပြည့်အစုံကို ဖန်တီးပါ။
- "Save Telegram Chat History" google chrome extension ကိုသုံးပါ။
ပထမနည်းလမ်း Chat စာသားများကို ကူးယူပြီး ကူးထည့်ပါ၊ ထို့နောက် ၎င်းတို့ကို ပရင့်ထုတ်ပါ။
သင်၏ Telegram ချတ်မှတ်တမ်းကို အရန်ကူးဖန်တီးရန် အလွယ်ကူဆုံးနည်းလမ်းမှာ သင့်မက်ဆေ့ဂျ်ကို ကူးယူပြီး ကူးထည့်ခြင်းဖြစ်သည်။
ယခု သင် ပရင့်ထုတ်နိုင်ပါပြီ။ သင့်ချတ်မှတ်တမ်းသည် အလွန်ရှည်လျားသောကြောင့် ဤနည်းလမ်းတွင် ပြဿနာရှိနိုင်သည်ကို သတိပြုပါ။ ဤကိစ္စတွင်၊ သင့်ချတ်မှတ်တမ်းကို မိတ္တူဖန်တီးပြီး ထုတ်ယူရန် အခြားနည်းလမ်းကို အသုံးပြုပါ။
ဒုတိယနည်းလမ်း Telegram ဒက်စ်တော့ဗားရှင်းမှ အရန်ကူးယူမှု အပြည့်အစုံကို ဖန်တီးပါ။
၏နောက်ဆုံးဗားရှင်း၌တည်၏ ကွေးနနျးစာ desktop (windows) အတွက် ထုတ်ဝေထားသော၊ သင်သည် ရွေးချယ်စရာများစွာဖြင့် သင်၏ Telegram အကောင့်မှ အပြည့်အဝ အရန်ကူးယူမှုကို ဖန်တီးနိုင်သည်။
PC အတွက် Telegram ဗားရှင်းအဟောင်းရှိသော အသုံးပြုသူများသည် ဆက်တင်တွင် ဤရွေးချယ်မှုကို မတွေ့ရတော့မည်ဖြစ်သောကြောင့် ဦးစွာ အက်ပ်ကို အပ်ဒိတ်လုပ်ရန် သို့မဟုတ် နောက်ဆုံးဗားရှင်းကို ဒေါင်းလုဒ်လုပ်ရပါမည်။
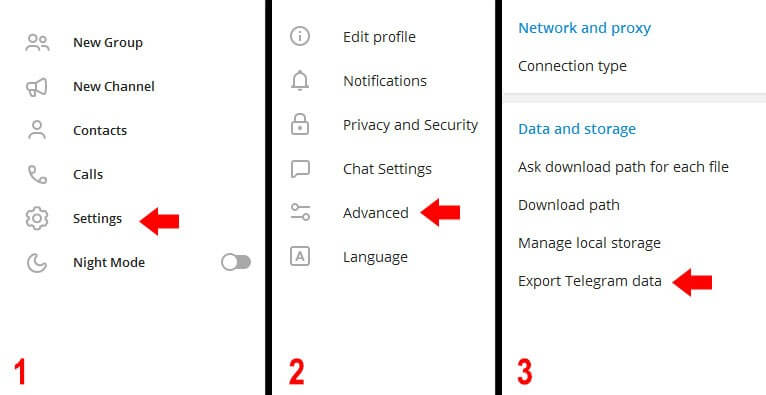
“Export Telegram Data” ခလုတ်ကို နှိပ်လိုက်သောအခါ၊ သင့်ဖန်သားပြင်ပေါ်တွင် ဝင်းဒိုးအသစ်တစ်ခု ပေါ်လာလိမ့်မည်။
Telegram အရန်ဖိုင်ကို စိတ်ကြိုက်ပြင်ဆင်နိုင်သည်။ ဒီရွေးချယ်စရာတွေကို သိပါရစေ။
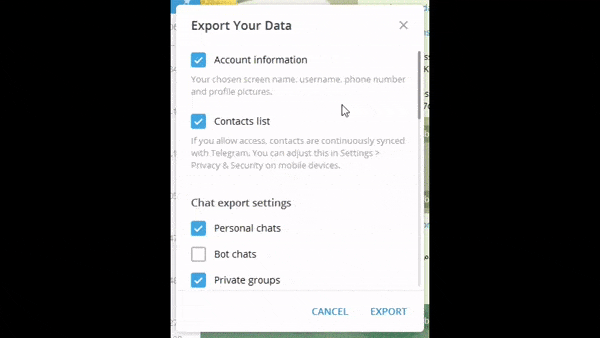
အကောင့်အချက်အလက်- အကောင့်အမည်၊ ID၊ ပရိုဖိုင်ပုံ၊ နံပါတ်၊ နှင့် … ကဲ့သို့သော သင့်ပရိုဖိုင်အချက်အလက်ကို လည်း တင်ပို့ပါမည်။
အဆက်အသွယ်များစာရင်း- ၎င်းသည် Telegram အဆက်အသွယ်များ (ဖုန်းနံပါတ်များနှင့် အဆက်အသွယ်များအမည်) အတွက် အရန်ရွေးချယ်မှုဖြစ်သည်။
ကိုယ်ရေးကိုယ်တာ ချတ်များ- ၎င်းသည် သင်၏ကိုယ်ပိုင်ချတ်များအားလုံးကို ဖိုင်တွင်သိမ်းဆည်းမည်ဖြစ်သည်။
ဘော့တ်ချတ်များ- Telegram စက်ရုပ်များသို့ သင်ပေးပို့သော စာတိုအားလုံးကို အရန်ဖိုင်တွင် သိမ်းဆည်းထားမည်ဖြစ်သည်။
သီးသန့်အဖွဲ့များ- သင်ပူးပေါင်းထားသည့် ကိုယ်ပိုင်အဖွဲ့များမှ ချတ်မှတ်တမ်းကို သိမ်းဆည်းရန်။
ကျွန်ုပ်၏ မက်ဆေ့ဂျ်များသာ ၎င်းသည် "Private Groups" ရွေးချယ်မှုအတွက် အမျိုးအစားခွဲရွေးချယ်စရာဖြစ်ပြီး ၎င်းကိုဖွင့်ပါက၊ သင်သီးသန့်အုပ်စုများသို့ ပေးပို့ထားသောစာများကိုသာ အရန်ဖိုင်တွင် သိမ်းဆည်းမည်ဖြစ်ပြီး၊ အုပ်စုများရှိ အခြားအသုံးပြုသူများထံမှ မက်ဆေ့ချ်များ ပါဝင်မည်မဟုတ်ပါ။
သီးသန့်ချန်နယ်များ- သင်သီးသန့်ချန်နယ်များသို့ ပေးပို့ထားသော စာအားလုံးကို Telegram အရန်ဖိုင်တွင် သိမ်းဆည်းထားမည်ဖြစ်သည်။
အများသူငှာ အဖွဲ့များ- အများသူငှာအဖွဲ့များထံ ပေးပို့ပြီး လက်ခံရရှိသည့် စာတိုအားလုံးကို နောက်ဆုံးအရန်သိမ်းဆည်းမှုတွင် သိမ်းဆည်းမည်ဖြစ်သည်။
အများသူငှာ ချန်နယ်များ- အများသူငှာ ချန်နယ်များတွင် စာအားလုံးကို သိမ်းဆည်းပါ။
ဓါတ်ပုံများ: ပေးပို့ပြီး လက်ခံရရှိသော ဓာတ်ပုံများအားလုံးကို သိမ်းဆည်းပါ။
ဗီဒီယိုဖိုင်များ- ချတ်များတွင် သင်ပေးပို့ပြီး လက်ခံရရှိသည့် ဗီဒီယိုအားလုံးကို သိမ်းဆည်းပါ။
အသံမက်ဆေ့ချ်များ- သင့်မိတ္တူဖိုင်တွင် သင့်အသံမက်ဆေ့ဂျ်များ (.ogg ဖော်မတ်) အားလုံးကို ပါ၀င်မည်ဖြစ်သည်။ သင်ယူနည်း Telegram အသံမက်ဆေ့ခ်ျကိုဒေါင်းလုဒ်လုပ်ပါ။ ဤအသုံးဝင်သောဆောင်းပါးကိုကြည့်ပါ။
အဝိုင်း ဗီဒီယို မက်ဆေ့ချ်များ- သင်ပေးပို့ပြီး လက်ခံရရှိသော ဗီဒီယိုမက်ဆေ့ဂျ်များကို အရန်ဖိုင်သို့ ပေါင်းထည့်မည်ဖြစ်သည်။
စတစ်ကာများ: သင့်လက်ရှိအကောင့်တွင်ရှိသော စတစ်ကာများအားလုံးမှ အရန်ကူးယူရန်။
ကာတွန်း GIF- ကာတွန်း GIF များအားလုံးကိုလည်း မိတ္တူကူးလိုပါက ဤရွေးချယ်မှုကို ဖွင့်ပါ။
files: သင်ဒေါင်းလုဒ်လုပ်ပြီး အပ်လုဒ်လုပ်ထားသော ဖိုင်များအားလုံးကို အရန်ကူးရန် ဤရွေးချယ်မှုကို အသုံးပြုပါ။ ဤရွေးချယ်မှုအောက်တွင် လိုချင်သောဖိုင်အတွက် အသံအတိုးအကျယ်ကန့်သတ်ချက်ကို သတ်မှတ်နိုင်သည့် slider တစ်ခုဖြစ်သည်။ ဥပမာအားဖြင့်၊ သင်သည် အသံအတိုးအကျယ်ကန့်သတ်ချက်ကို 8 MB သို့ သတ်မှတ်ပါက၊ 8 MB ထက်နည်းသော ဖိုင်များ ပါဝင်မည်ဖြစ်ပြီး ပိုကြီးသောဖိုင်များကို လျစ်လျူရှုပါမည်။ ဖိုင်အချက်အလက်အားလုံးကို သိမ်းဆည်းလိုပါက၊ ဖိုင်အားလုံးကိုသိမ်းရန် အဆုံးထိ ဆလိုက်ဒါကို ဆွဲယူပါ။
အသက်ဝင်သော ဆက်ရှင်များ- သင့်လက်ရှိအကောင့်တွင် ရရှိနိုင်သော လက်ရှိအသုံးပြုနေသည့် စက်ရှင်ဒေတာကို သိမ်းဆည်းရန်။
အထွေထွေဒေတာ- ယခင်ရွေးချယ်မှုများတွင် မရှိသော ကျန်အချက်အလက်များအားလုံးကို သိမ်းဆည်းပါ။
ပြီးတော့မယ်! တည်နေရာဖိုင်ကို သတ်မှတ်ရန် "ဒေါင်းလုဒ်လမ်းကြောင်း" ကိုနှိပ်ပြီး ၎င်းကို စိတ်ကြိုက်ပြင်ဆင်ပြီးနောက် အရန်ဖိုင်အမျိုးအစားကို သတ်မှတ်ပါ။
ဤဖိုင်သည် HTML သို့မဟုတ် JSON ဖော်မတ်ဖြင့် ဖြစ်နိုင်သည်၊ HTML ကို ရွေးရန် အကြံပြုပါသည်။ နောက်ဆုံးတွင်၊ "ပို့ကုန်" ခလုတ်ကိုနှိပ်ပြီး ကြေးနန်းအရန်ကူးယူမှုကို အပြီးသတ်ရန် စောင့်ပါ။
တတိယနည်းလမ်း "Telegram Chat History" google chrome တိုးချဲ့မှု။
သင်အသုံးပြုလိုလျှင် google chrome သင့်ကွန်ပျူတာပေါ်တွင် install လုပ်ပါ။ “Telegram Chat History ကို သိမ်းဆည်းပါ” extension နှင့် သင်၏ Telegram အရန်ကို အလွယ်တကူ ဖန်တီးပါ။
ဤရည်ရွယ်ချက်အတွက်, သင်အသုံးပြုရန်လိုအပ်ပါသည်။ ကြေးနန်းဝဘ် ဖုန်းများ သို့မဟုတ် desktop ဗားရှင်းများတွင် အလုပ်မလုပ်ပါ။
1- အ Install "တယ်လီဂရမ် စကားပြောမှတ်တမ်းကို သိမ်းဆည်းပါ" browser သို့ chrome တိုးချဲ့မှု။
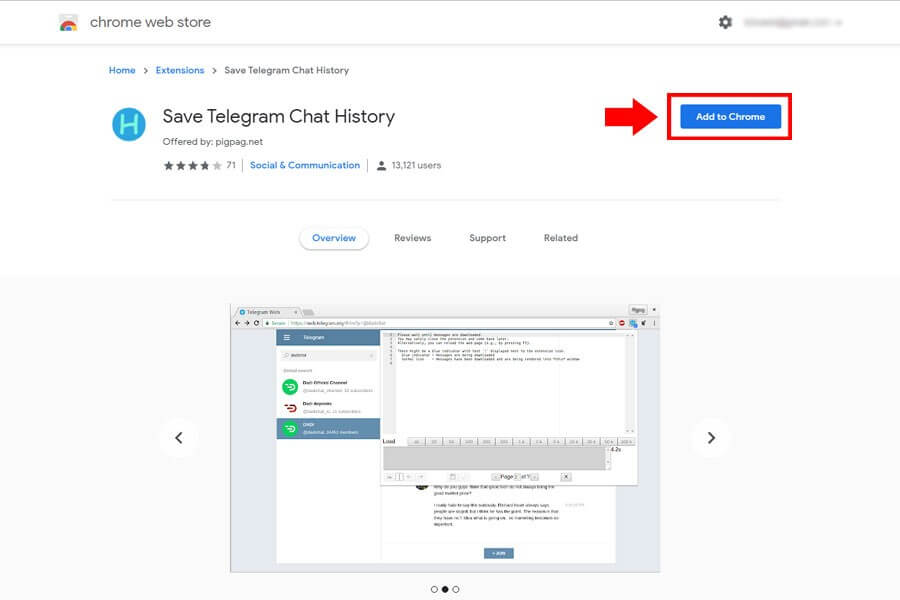
2- ကျေးဇူးပြု. login ကြေးနန်းဝဘ် ထို့နောက် သင်၏ပစ်မှတ်ချတ်သို့သွားကာ တိုးချဲ့အိုင်ကွန်ကို နှိပ်ပါ၊ ၎င်းသည် သင့်ဘရောက်ဆာ၏ထိပ်တွင်ရှိသည်။
![]()
3- ဤကဏ္ဍတွင် သင့်ချတ်မှတ်တမ်းအားလုံးကို စုဆောင်းရန် "အားလုံး" ခလုတ်ကို နှိပ်ပါ။
အကွက်ထဲတွင် ချတ်မက်ဆေ့ချ်အားလုံးကို မတွေ့ပါက၊ ချတ်ဝင်းဒိုးများသို့ သွားကာ အဆုံးအထိ လှိမ့်ကာ ဤအဆင့်ကို ထပ်လုပ်ပါ။ အဆုံးတွင် save icon ကိုနှိပ်ပါ။
ပြီးတော့မယ်! အရန်ဖိုင် (.txt) ကို သိမ်းဆည်းရန်သာ လိုအပ်သည်။ ယခု သင်သည် သင့်ဖိုင်ကို WordPad သို့မဟုတ် notepad ဖြင့် ဖွင့်နိုင်ပြီဖြစ်သည်။
မီဒီယာဖိုင်များ (ရုပ်ပုံ၊ ဗီဒီယို၊ စတစ်ကာနှင့် GIF) ကို ဤအရန်ကူးတွင် သိမ်းဆည်းမည် မဟုတ်ပါ။ မီဒီယာပို့ပါ မက်ဆေ့ခ်ျများသိမ်းဆည်းရန်။
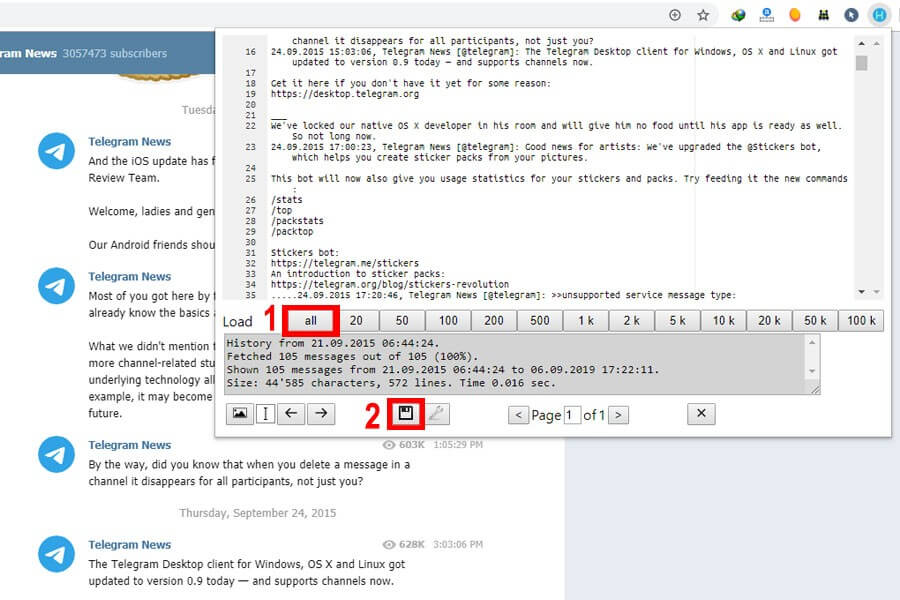
Telegram Backup ကို ဘယ်လိုဖျက်မလဲ။
သင့်စက်မှ Telegram မိတ္တူကို ဖျက်ရန်၊ သင်သည် ဤအဆင့်များကို လိုက်နာနိုင်သည်-
-
သင်၏စက်ပစ္စည်းပေါ်ရှိ Telegram အက်ပ်ကိုဖွင့်ပါ။
-
မျက်နှာပြင်၏ ဘယ်ဘက်အပေါ်ထောင့်ရှိ “မီနူး” ခလုတ် (အလျားလိုက် မျဉ်းသုံးကြောင်း) ကို နှိပ်ပါ။
-
မီနူးရှိ "ဆက်တင်များ" ကိုနှိပ်ပါ။
-
ဆက်တင်များ မီနူးရှိ “ချတ်ဆက်တင်များ” ကို နှိပ်ပါ။
-
ချတ်ဆက်တင်များ မီနူးရှိ “အရန်သိမ်းခြင်း” ကို နှိပ်ပါ။
-
သင့်စက်မှ မိတ္တူကူးယူခြင်းကို ဖျက်ရန် "အရန်သိမ်းခြင်းကို ဖျက်ရန်" ခလုတ်ကို နှိပ်ပါ။
အရန်သိမ်းခြင်းကို ဖျက်ခြင်းသည် သင့်ချတ်များ သို့မဟုတ် မက်ဆေ့ဂျ်များကို ဖျက်မည်မဟုတ်ကြောင်း သတိပြုပါ၊ သို့သော် ၎င်းသည် သင့်စက်တွင် သိမ်းဆည်းထားသည့် အရန်ကူးယူမှုကို ဖယ်ရှားမည်ဖြစ်သည်။ ချတ်များနှင့် မက်ဆေ့ချ်များကို Telegram ၏ဆာဗာများတွင် သိမ်းဆည်းထားဆဲဖြစ်ပြီး Telegram ထည့်သွင်းထားသည့် အခြားစက်ပစ္စည်းများတွင် ရနိုင်မည်ဖြစ်သည်။
အထောက်အကူဖြစ်မယ်လို့ မျှော်လင့်ပါတယ်။ အခြားမေးခွန်းများရှိပါက ကျွန်ုပ်အား ပြောပြပါ။
Telegram Backup အတွက် Limit ကို ဘယ်လိုသတ်မှတ်မလဲ။
Telegram တွင် သင်၏ အရန်သိမ်းဆည်းမှု အရွယ်အစားအပေါ် ကန့်သတ်ချက်တစ်ခု သတ်မှတ်ခွင့်ပြုသည့် တပ်ဆင်ထားသည့် အင်္ဂါရပ် မရှိပါ။ သို့သော်၊ ၎င်းတို့ကို အလွန်ကြီးခြင်းမှ ရှောင်ရှားရန် သင်၏ အရန်ဖိုင်များကို ကိုယ်တိုင်ဖျက်နိုင်သည်။
သင့်စက်မှ Telegram မိတ္တူကို ဖျက်ရန်၊ သင်သည် ဤအဆင့်များကို လိုက်နာနိုင်သည်-
-
သင်၏စက်ပစ္စည်းပေါ်ရှိ Telegram အက်ပ်ကိုဖွင့်ပါ။
-
မျက်နှာပြင်၏ ဘယ်ဘက်အပေါ်ထောင့်ရှိ “မီနူး” ခလုတ် (အလျားလိုက် မျဉ်းသုံးကြောင်း) ကို နှိပ်ပါ။
-
မီနူးရှိ "ဆက်တင်များ" ကိုနှိပ်ပါ။
-
ဆက်တင်များ မီနူးရှိ “ချတ်ဆက်တင်များ” ကို နှိပ်ပါ။
-
ချတ်ဆက်တင်များ မီနူးရှိ “အရန်သိမ်းခြင်း” ကို နှိပ်ပါ။
-
သင့်စက်မှ မိတ္တူကူးယူခြင်းကို ဖျက်ရန် "အရန်သိမ်းခြင်းကို ဖျက်ရန်" ခလုတ်ကို နှိပ်ပါ။
အရန်သိမ်းခြင်းကို ဖျက်ခြင်းသည် သင့်ချတ်များ သို့မဟုတ် မက်ဆေ့ဂျ်များကို ဖျက်မည်မဟုတ်ကြောင်း သတိပြုပါ၊ သို့သော် ၎င်းသည် သင့်စက်တွင် သိမ်းဆည်းထားသည့် အရန်ကူးယူမှုကို ဖယ်ရှားမည်ဖြစ်သည်။ ချတ်များနှင့် မက်ဆေ့ချ်များကို Telegram ၏ဆာဗာများတွင် သိမ်းဆည်းထားဆဲဖြစ်ပြီး Telegram ထည့်သွင်းထားသည့် အခြားစက်ပစ္စည်းများတွင် ရနိုင်မည်ဖြစ်သည်။
အထောက်အကူဖြစ်မယ်လို့ မျှော်လင့်ပါတယ်။ အခြားမေးခွန်းများရှိပါက ကျွန်ုပ်အား ပြောပြပါ။
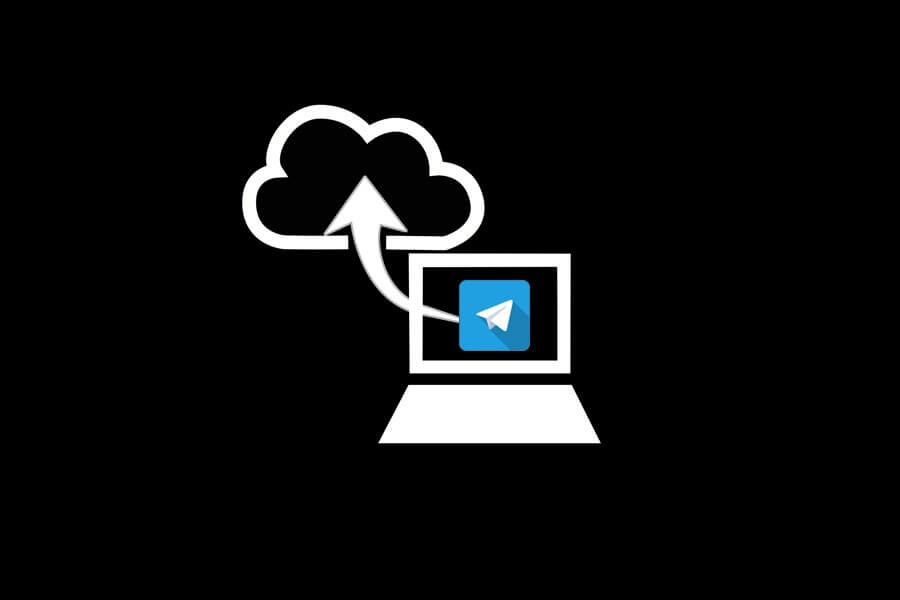
ကျေးဇူးအများကြီးတင်ပါတယ်
ချတ်များကို မိတ္တူကူးရန် ဖြစ်နိုင်ပါသလား။
ဟယ်လို ဟုတ်ပါတယ်။
ဤဆောင်းပါးကိုဖတ်ပါ။
ကျေးဇူးအများကြီးတင်ပါတယ်
ကောင်းသောအကြောင်းအရာ
သင်တင်ထားတဲ့ အကြောင်းအရာကောင်းအတွက် ကျေးဇူးတင်ပါတယ်။