Telegram backup er en så viktig sak for de som er bekymret for å miste informasjonen sin.
Du vil for eksempel lagre chattedetaljene dine i word-filen eller eksportere den til et annet format i minnet.
Telegram-brukere kan dele meldinger, bilder, videoer og dokumenter kryptert.
Den er offisielt tilgjengelig for Android, Windows Phone og iOS, og brukere kan utveksle meldinger, bilder, videoer og filer på opptil 1.5 GB.
Et av problemene med Telegram messenger er at du ikke klarer å lage en sikkerhetskopi fra chatter! men ikke bekymre deg hvert problem har en løsning.
Noen ganger kan du feilaktig slette chat av TFelegram-meldinger eller miste dem av andre grunner.
Når dette skjer vil du se hvordan det er vanskelig å sikkerhetskopiere chattene dine igjen eller kanskje du glemmer i det hele tatt.
Fordi Telegram ikke har noe alternativ for sikkerhetskopiering, og du må gjøre det manuelt.
Jeg er Jack Ricle fra Telegramrådgiver team og i denne artikkelen vil jeg vise hvordan du kan lage en sikkerhetskopifil fra alle chatdataene dine.
Bli hos meg til slutten, og send oss din kommentere å gi bedre tjenester.
Hva er Telegram Backup?
Telegram Backup er en funksjon i Telegram-meldingsappen som lar brukere lag sikkerhetskopier av chattene og mediefilene deres og lagre dem i skyen.
Dette kan være nyttig av flere grunner, for eksempel hvis du bytter enhet eller hvis du vil ha en kopi av chattene og media på et sikkert sted.
For å lage en sikkerhetskopi på Telegram kan du gå til "Innstillinger"-menyen og deretter trykke på "Sikkerhetskopiering".
Derfra kan du velge hvilke chatter og medier du vil inkludere i sikkerhetskopien og deretter trykke på "Start sikkerhetskopiering" -knappen for å starte prosessen.
Du kan også planlegge at vanlige sikkerhetskopier opprettes automatisk.
For å lage en Telegram-sikkerhetskopi, følg disse trinnene:
- Åpne Telegram-appen på enheten din.
- Trykk på "Innstillinger"-ikonet, som ser ut som et tannhjul.
- Trykk på alternativet "Sikkerhetskopiering".
- I «Sikkerhetskopieringsinnstillinger»-menyen kan du velge hvilke chatter og medier du vil inkludere i sikkerhetskopien. Du kan også velge om du vil inkludere hemmelige chatter i sikkerhetskopien.
- Når du har valgt chattene og mediene du vil inkludere, trykker du på "Start sikkerhetskopiering"-knappen for å starte prosessen.
- Du vil se en fremdriftslinje som indikerer fremdriften til sikkerhetskopieringen. Når sikkerhetskopieringen er fullført, lagres den i skyen.
OBS: Du kan også planlegge at vanlige sikkerhetskopier skal opprettes automatisk ved å veksle mellom "Planlagte sikkerhetskopier"-bryteren og angi frekvensen du vil at sikkerhetskopiene skal opprettes med.
3 metoder for å lage en fullstendig sikkerhetskopi fra Telegram
- Skriv ut chatloggen din.
- Lag en fullstendig sikkerhetskopi fra Telegram-skrivebordsversjonen.
- Bruk "Lagre Telegram Chat History" google chrome-utvidelsen.
Første metode: Kopier og lim inn chattetekster, og skriv dem deretter ut.
Den enkleste måten å lage en sikkerhetskopi av Telegram-chatloggen din på er å kopiere og lime inn meldingen.
Nå kan du skrive den ut. Legg merke til at i denne metoden vil du kanskje få problemer fordi chat-historikken din er så lang! i dette tilfellet, bruk en annen måte å lage en sikkerhetskopi og eksportere chatloggen din.
Andre metode: Lag en fullstendig sikkerhetskopi fra Telegram-skrivebordsversjonen.
I den siste versjonen av Telegram som ble utgitt for skrivebordet (Windows), kan du enkelt lage en fullstendig sikkerhetskopi fra Telegram-kontoen din med mange alternativer.
Brukere som har en eldre versjon av Telegram for PC vil ikke se dette alternativet i innstillingen, så først må du oppdatere appen eller laste ned den nyeste versjonen.
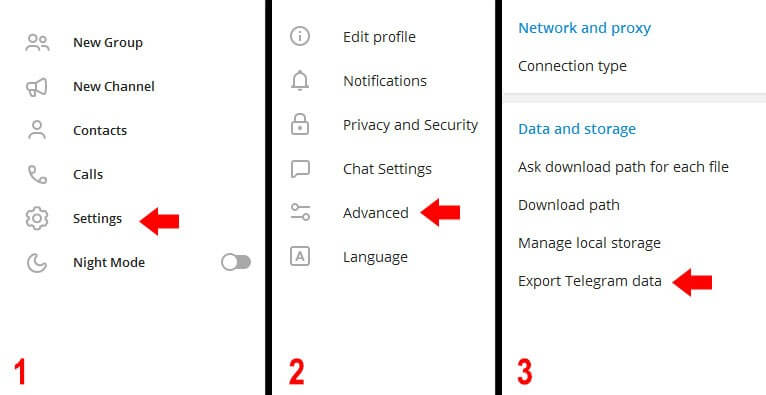
Når du trykker på "Eksporter telegramdata"-knappen, vil et nytt vindu vises på skjermen.
Du kan tilpasse Telegram-sikkerhetskopifilen. la oss få vite disse alternativene.
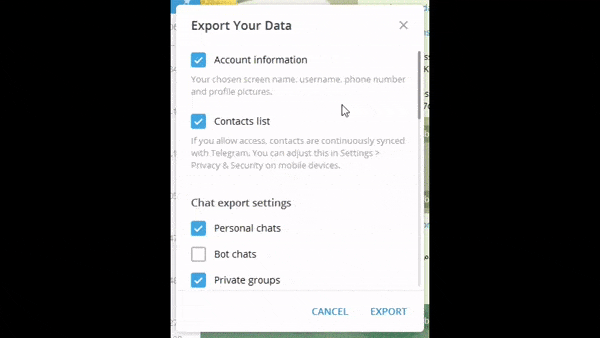
Kontoinformasjon: Din profilinformasjon som kontonavn, ID, profilbilde, nummer og ... vil også eksporteres.
Kontaktliste: Dette er alternativet som brukes for sikkerhetskopiering av Telegram-kontakter (telefonnumre og kontaktnavn).
Personlige chatter: dette vil lagre alle dine private chatter til filen.
Botchatter: Alle meldinger du sendte til Telegram-roboter vil også bli lagret i sikkerhetskopifilen.
Private grupper: For å arkivere chattehistorikk fra private grupper du ble med i.
Bare mine meldinger: Dette er en underkategori for alternativet "Private grupper", og hvis du aktiverer det, vil bare meldinger du har sendt til private grupper bli lagret i sikkerhetskopifilen, og meldinger fra andre brukere i gruppene vil ikke bli inkludert.
Private kanaler: Alle meldinger som du har sendt til private kanaler vil bli lagret i Telegram backup-filen.
Offentlige grupper: Alle meldinger som sendes og mottas i offentlige grupper vil bli lagret i den endelige sikkerhetskopien.
Offentlige kanaler: Lagre alle meldinger på offentlige kanaler.
Bilder: Lagre alle sendte og mottatte bilder.
Videofiler: Lagre alle videoer du har sendt og mottatt i chatter.
Talemeldinger: Sikkerhetskopien din vil inkludere alle talemeldingene dine (.ogg-format). For å lære hvordan Last ned Telegram talemeldinger ta en titt på denne nyttige artikkelen.
Runde videomeldinger: Videomeldingene du sendte og mottok legges til i sikkerhetskopifilen.
Klistremerker: For sikkerhetskopiering fra alle klistremerker som finnes på din nåværende konto.
Animert GIF: Aktiver dette alternativet hvis du også vil sikkerhetskopiere alle animerte GIF-er.
Filer: Bruk dette alternativet til å sikkerhetskopiere alle filer du har lastet ned og lastet opp. under dette alternativet er en glidebryter som kan angi volumgrensen for ønsket fil. for eksempel, hvis du setter volumgrensen til 8 MB, vil filene som er mindre enn 8 MB inkluderes og større filer ignoreres. Hvis du vil lagre all filinformasjon, drar du glidebryteren til slutten for å lagre alle filene.
Aktiv økt: For å lagre aktive øktdata som er tilgjengelig på din nåværende konto.
Diverse data: Lagre all gjenværende informasjon som ikke fantes i de forrige alternativene.
Nesten ferdig! For å angi plasseringsfilen, trykk på "Last ned bane" og tilpass den og spesifiser deretter sikkerhetskopifiltypen.
Denne filen kan være i HTML- eller JSON-format, jeg anbefaler å velge HTML. til slutt, klikk på "EXPORT"-knappen og vent til telegramsikkerhetskopieringen er fullført.
Tredje metode: "Lagre Telegram Chat History" google chrome-utvidelse.
Hvis du bruker Google Chrome på datamaskinen, installer "Lagre Telegram Chat History" utvidelse og lage din Telegram-sikkerhetskopi enkelt.
For dette formålet må du bruke Telegram-nett og det fungerer ikke på telefoner eller skrivebordsversjoner.
1- Installer "Lagre Telegram Chat History" chrome-utvidelse til nettleseren.
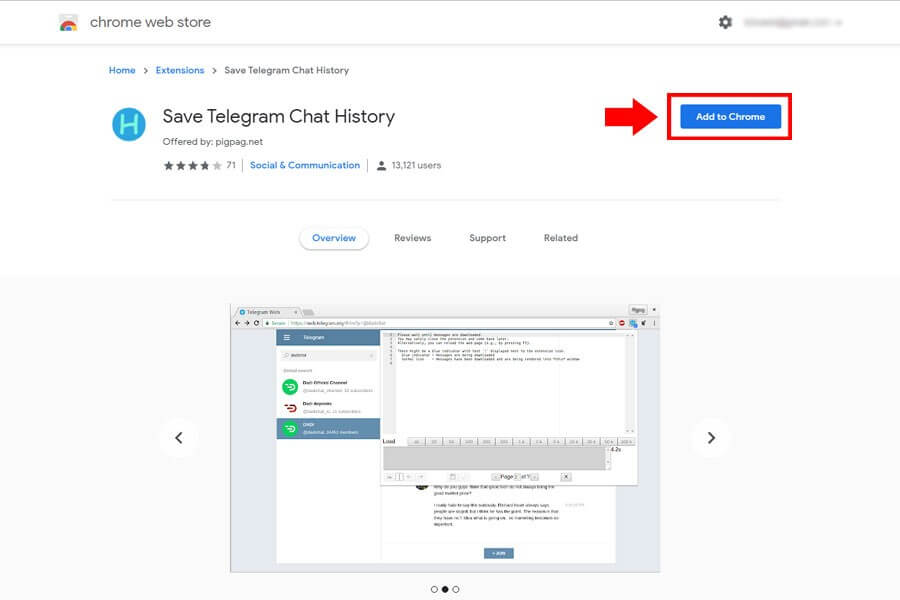
2- Logg inn for å Telegram-nett Gå deretter til målchatten og klikk på utvidelsesikonet, det er øverst i nettleseren din.
![]()
3- I denne delen klikker du på "Alle"-knappen for å samle all chat-loggen din.
Hvis du ikke kan se hele chattemeldingene i feltet, gå til chattevinduer og bla opp til slutten og gjør deretter dette trinnet på nytt. på slutten klikker du på lagre-ikonet.
Nesten ferdig! du trenger bare å lagre sikkerhetskopifilen (.txt). nå kan du åpne filen med WordPad eller notisblokk.
Mediefiler (bilde, video, klistremerke og GIF) vil ikke bli lagret i denne sikkerhetskopien, og du bør sende media for å lagre meldinger.
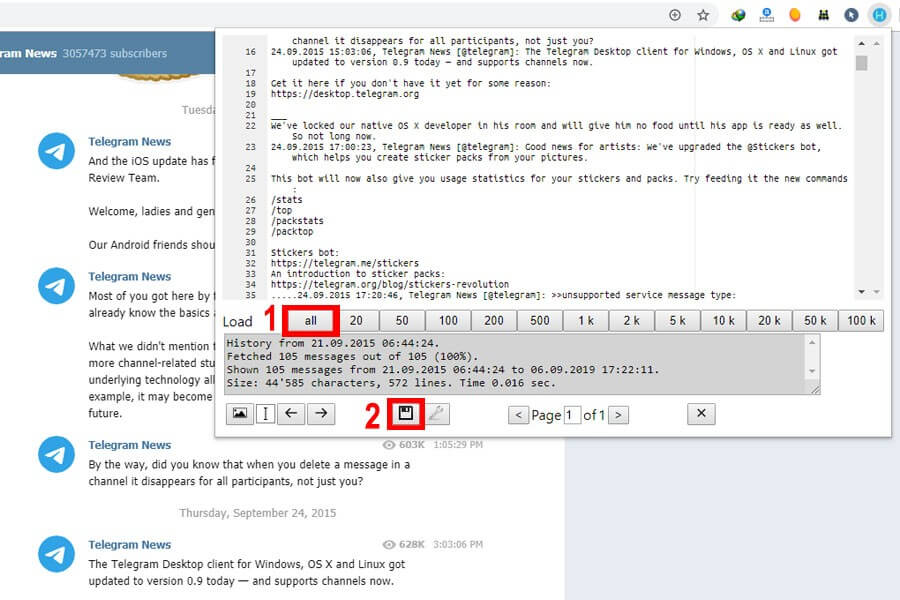
Hvordan slette Telegram Backup?
For å slette en Telegram-sikkerhetskopi fra enheten din, kan du følge disse trinnene:
-
Åpne Telegram-appen på enheten din.
-
Trykk på "Meny"-knappen (tre horisontale linjer) øverst til venstre på skjermen.
-
Trykk på "Innstillinger" i menyen.
-
Trykk på "Chatinnstillinger" i innstillingsmenyen.
-
Trykk på "Sikkerhetskopiering" i chat-innstillingsmenyen.
-
Trykk på "Slett sikkerhetskopi"-knappen for å slette sikkerhetskopien fra enheten din.
Vær oppmerksom på at sletting av sikkerhetskopien ikke vil slette noen av chattene eller meldingene dine, men det vil fjerne kopien av sikkerhetskopien som er lagret på enheten din. Chattene og meldingene vil fortsatt bli lagret på Telegrams servere og vil være tilgjengelig på alle andre enheter der du har Telegram installert.
Jeg håper dette hjelper! Gi meg beskjed hvis du har andre spørsmål.
Hvordan sette grense for Telegram-sikkerhetskopi?
Telegram har ikke en innebygd funksjon som lar deg sette en grense på størrelsen på sikkerhetskopiene dine. Du kan imidlertid slette sikkerhetskopiene manuelt for å unngå at de blir for store.
For å slette en Telegram-sikkerhetskopi fra enheten din, kan du følge disse trinnene:
-
Åpne Telegram-appen på enheten din.
-
Trykk på "Meny"-knappen (tre horisontale linjer) øverst til venstre på skjermen.
-
Trykk på "Innstillinger" i menyen.
-
Trykk på "Chatinnstillinger" i innstillingsmenyen.
-
Trykk på "Sikkerhetskopiering" i chat-innstillingsmenyen.
-
Trykk på "Slett sikkerhetskopi"-knappen for å slette sikkerhetskopien fra enheten din.
Vær oppmerksom på at sletting av sikkerhetskopien ikke vil slette noen av chattene eller meldingene dine, men det vil fjerne kopien av sikkerhetskopien som er lagret på enheten din. Chattene og meldingene vil fortsatt bli lagret på Telegrams servere og vil være tilgjengelig på alle andre enheter der du har Telegram installert.
Jeg håper dette hjelper! Gi meg beskjed hvis du har andre spørsmål.
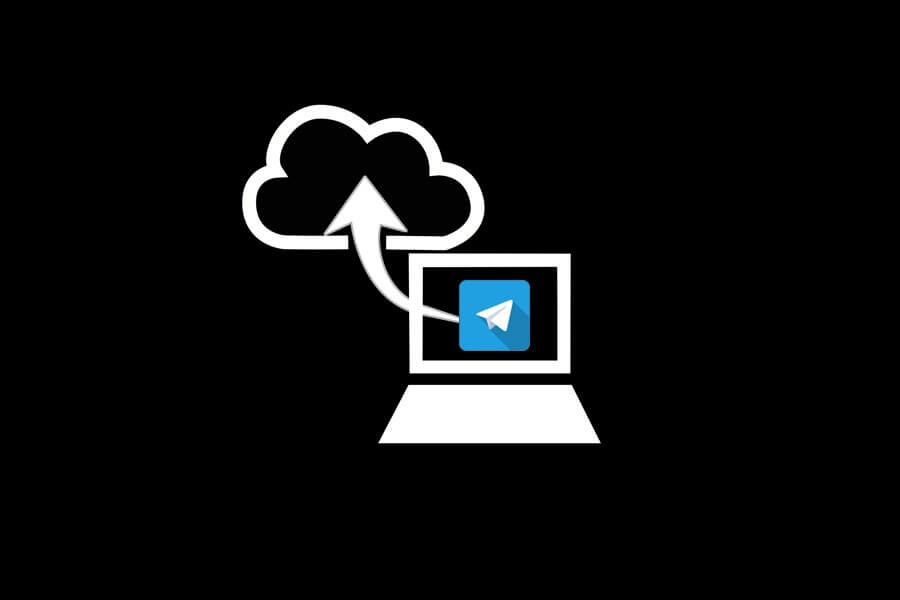
Tusen takk
Er det mulig å sikkerhetskopiere chatter?
Hei, ja visst.
Les denne artikkelen
Tusen takk
Godt innhold
Takk for det gode innholdet du la ut