Sao lưu điện tín là vấn đề rất quan trọng đối với những người đang lo lắng về việc mất thông tin của họ.
Ví dụ: bạn muốn lưu chi tiết cuộc trò chuyện của mình trong tệp word hoặc xuất nó sang định dạng khác trên bộ nhớ.
Người dùng Telegram có thể chia sẻ tin nhắn, hình ảnh, video và tài liệu được mã hóa.
Nó chính thức có sẵn cho Android, Windows Phone và iOS và người dùng có thể trao đổi tin nhắn, ảnh, video và tệp với dung lượng lên đến 1.5 GB.
Một trong những vấn đề với Telegram messenger là bạn không thể tạo bản sao lưu từ các cuộc trò chuyện! nhưng đừng lo lắng mọi vấn đề đều có cách giải quyết.
Đôi khi bạn có thể xóa nhầm cuộc trò chuyện của tin nhắn TFelegram hoặc mất chúng vì những lý do khác.
Khi điều này xảy ra, bạn sẽ thấy việc sao lưu lại các cuộc trò chuyện của mình khó khăn như thế nào hoặc có thể bạn hoàn toàn quên.
Vì Telegram không có tùy chọn sao lưu và bạn phải thực hiện thủ công.
tôi là Jack Ricle từ Cố vấn Telegram và trong bài viết này, tôi muốn giới thiệu cách bạn có thể tạo tệp sao lưu từ tất cả dữ liệu trò chuyện của mình.
Ở lại với tôi cho đến khi kết thúc, và gửi cho chúng tôi bình luận để cung cấp các dịch vụ tốt hơn.
Sao lưu Telegram là gì?
Telegram Backup là một tính năng trong ứng dụng nhắn tin Telegram cho phép người dùng tạo bản sao lưu các cuộc trò chuyện và tệp phương tiện của họ và lưu trữ chúng trên đám mây.
Điều này có thể hữu ích vì một số lý do, chẳng hạn như nếu bạn chuyển đổi thiết bị hoặc nếu bạn muốn có một bản sao các cuộc trò chuyện và phương tiện của mình ở một vị trí an toàn.
Để tạo bản sao lưu trên Telegram, bạn có thể vào menu “Cài đặt” rồi nhấn vào tùy chọn “Sao lưu”.
Từ đó, bạn có thể chọn những cuộc trò chuyện và phương tiện nào bạn muốn đưa vào bản sao lưu, sau đó nhấn vào nút “Bắt đầu sao lưu” để bắt đầu quá trình.
Bạn cũng có thể lên lịch sao lưu thường xuyên để được tạo tự động.
Để tạo bản sao lưu Telegram, hãy làm theo các bước sau:
- Mở ứng dụng Telegram trên thiết bị của bạn.
- Nhấn vào biểu tượng “Cài đặt”, trông giống như một bánh răng.
- Chạm vào tùy chọn “Sao lưu”.
- Trong menu “Cài đặt sao lưu”, bạn có thể chọn những cuộc trò chuyện và phương tiện nào bạn muốn đưa vào bản sao lưu. Bạn cũng có thể chọn có bao gồm các cuộc trò chuyện bí mật trong bản sao lưu hay không.
- Khi bạn đã chọn các cuộc trò chuyện và phương tiện mà bạn muốn đưa vào, hãy nhấn vào nút “Bắt đầu sao lưu” để bắt đầu quá trình.
- Bạn sẽ thấy một thanh tiến trình cho biết tiến trình sao lưu. Sau khi sao lưu hoàn tất, nó sẽ được lưu trữ trên đám mây.
Lưu ý: Bạn cũng có thể lên lịch sao lưu thường xuyên để được tạo tự động bằng cách bật công tắc “Sao lưu theo lịch trình” và đặt tần suất mà bạn muốn sao lưu được tạo.
3 phương pháp tạo bản sao lưu đầy đủ từ Telegram
- In lịch sử trò chuyện của bạn.
- Tạo bản sao lưu đầy đủ từ phiên bản Telegram dành cho máy tính để bàn.
- Sử dụng tiện ích mở rộng "Lưu lịch sử trò chuyện Telegram" của google chrome.
Phương pháp đầu tiên: Sao chép và dán nội dung trò chuyện, sau đó in chúng.
Cách dễ nhất để tạo bản sao lưu lịch sử trò chuyện Telegram của bạn là sao chép và dán tin nhắn của bạn.
Bây giờ bạn có thể in nó. Lưu ý rằng trong phương pháp này có thể bạn sẽ gặp khó khăn vì có thể lịch sử trò chuyện của bạn quá dài! trong trường hợp này, hãy sử dụng một cách khác để tạo bản sao lưu và xuất lịch sử trò chuyện của bạn.
Phương pháp thứ hai: Tạo bản sao lưu đầy đủ từ phiên bản Telegram dành cho máy tính để bàn.
Trong phiên bản mới nhất của Telegram đã được phát hành cho máy tính để bàn (cửa sổ), bạn có thể tạo bản sao lưu đầy đủ từ tài khoản Telegram của mình một cách dễ dàng với nhiều tùy chọn.
Người dùng có phiên bản Telegram cũ hơn cho PC sẽ không thấy tùy chọn này trong cài đặt, vì vậy trước tiên bạn phải cập nhật ứng dụng hoặc tải xuống phiên bản mới nhất.
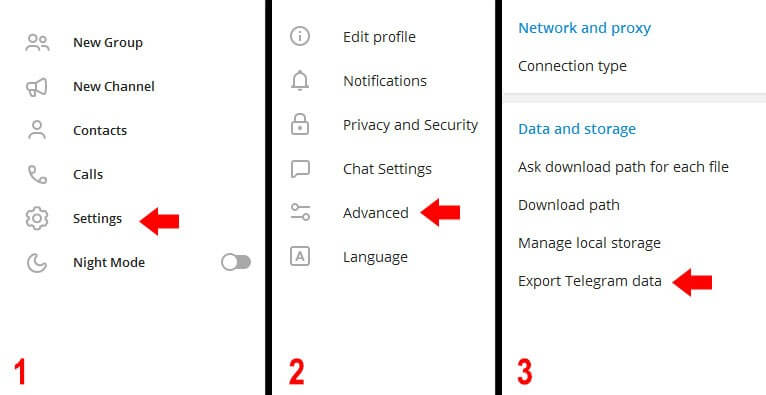
Khi bạn nhấn vào nút “Xuất dữ liệu điện tín”, một cửa sổ mới sẽ xuất hiện trên màn hình của bạn.
Bạn có thể tùy chỉnh tệp sao lưu Telegram. chúng ta hãy biết các tùy chọn này.
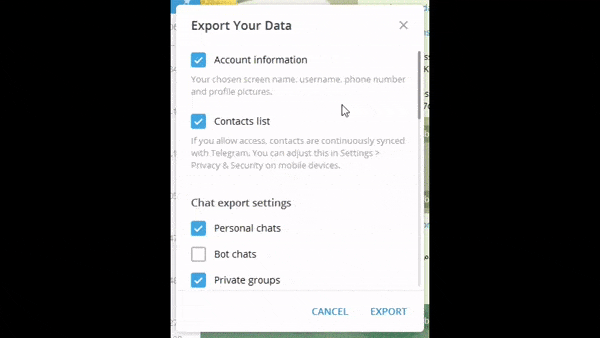
Thông tin tài khoản: Thông tin hồ sơ của bạn như tên tài khoản, ID, ảnh hồ sơ, số và… cũng sẽ xuất.
Danh sách liên lạc: Đây là tùy chọn được sử dụng để sao lưu danh bạ Telegram (số điện thoại và tên danh bạ).
Trò chuyện Cá nhân: điều này sẽ lưu tất cả các cuộc trò chuyện riêng tư của bạn vào tệp.
Trò chuyện Bot: Tất cả các tin nhắn mà bạn đã gửi tới các rô bốt Telegram cũng sẽ được lưu trữ trong tệp sao lưu.
Nhóm riêng: Để lưu trữ lịch sử trò chuyện từ các nhóm riêng tư mà bạn đã tham gia.
Chỉ Tin nhắn của tôi: Đây là tùy chọn danh mục con cho tùy chọn “Nhóm riêng tư” và nếu bạn bật tùy chọn này, chỉ những tin nhắn bạn đã gửi đến các nhóm riêng tư mới được lưu trong tệp sao lưu và tin nhắn từ những người dùng khác trong nhóm sẽ không được đưa vào.
Các kênh riêng tư: Tất cả tin nhắn bạn đã gửi đến các kênh riêng tư sẽ được lưu trữ trong tệp sao lưu Telegram.
Nhóm công khai: Tất cả các tin nhắn được gửi và nhận trong các nhóm công khai sẽ được lưu trong bản sao lưu cuối cùng.
Các kênh công khai: Lưu tất cả tin nhắn trên các kênh công khai.
Hình ảnh: Lưu tất cả ảnh đã gửi và đã nhận.
Tập video: Lưu tất cả video bạn đã gửi và nhận trong cuộc trò chuyện.
Tin nhắn thoại: Tệp sao lưu của bạn sẽ bao gồm tất cả các tin nhắn thoại của bạn (định dạng .ogg). Để học cách tải xuống tin nhắn thoại Telegram hãy xem bài viết hữu ích này.
Thông báo Video Tròn: Các tin nhắn video mà bạn đã gửi và nhận sẽ thêm vào tệp sao lưu.
Nhãn dán: Để sao lưu từ tất cả các nhãn dán tồn tại trong tài khoản hiện tại của bạn.
GIF động: Bật tùy chọn này nếu bạn cũng muốn sao lưu tất cả các ảnh GIF động.
Files: Sử dụng tùy chọn này để sao lưu tất cả các tệp bạn đã tải xuống và tải lên. bên dưới tùy chọn này là một thanh trượt có thể đặt giới hạn âm lượng cho tệp mong muốn. ví dụ: nếu bạn đặt giới hạn âm lượng thành 8 MB, các tệp nhỏ hơn 8 MB sẽ được bao gồm và các tệp lớn hơn sẽ bỏ qua. nếu bạn muốn lưu tất cả thông tin tệp, hãy kéo thanh trượt đến cuối để lưu tất cả các tệp.
Phiên hoạt động: Để lưu trữ dữ liệu phiên hoạt động có sẵn trên tài khoản hiện tại của bạn.
Dữ liệu khác: Lưu tất cả thông tin còn lại không tồn tại trong các tùy chọn trước đó.
Sắp xong! Để đặt tệp vị trí, hãy nhấn vào “Đường dẫn tải xuống” và tùy chỉnh nó, sau đó chỉ định loại tệp sao lưu.
Tệp này có thể ở định dạng HTML hoặc JSON, tôi khuyên bạn nên chọn HTML. cuối cùng, nhấp vào nút “XUẤT” và đợi cho quá trình sao lưu bức điện hoàn tất.
Phương pháp thứ ba: Tiện ích mở rộng google chrome “Save Telegram Chat History”.
Nếu bạn sử dụng Google Chrome trên máy tính của bạn, cài đặt "Lưu lịch sử trò chuyện Telegram" tiện ích mở rộng và tạo bản sao lưu Telegram của bạn một cách dễ dàng.
Với mục đích này, bạn cần sử dụng Web Telegram và nó không hoạt động trên điện thoại hoặc phiên bản máy tính để bàn.
1- cài đặt “Lưu lịch sử trò chuyện Telegram” chrome mở rộng cho trình duyệt.
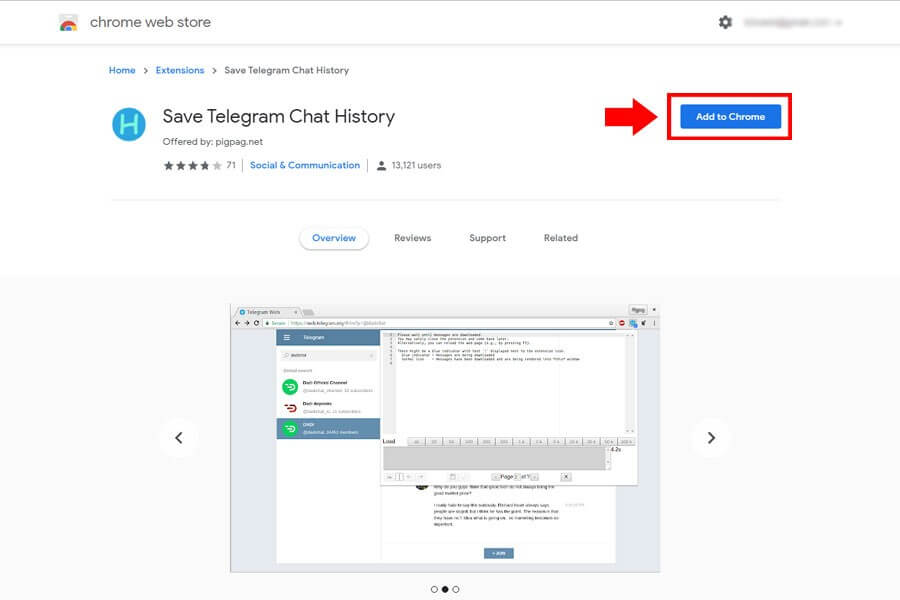
2- Đăng nhập vào Web Telegram sau đó Chuyển đến cuộc trò chuyện mục tiêu của bạn và nhấp vào biểu tượng tiện ích mở rộng, biểu tượng này ở đầu trình duyệt của bạn.
![]()
3- Trong phần này, hãy nhấp vào nút “Tất cả” để thu thập tất cả lịch sử trò chuyện của bạn.
Nếu bạn không thể xem toàn bộ tin nhắn trò chuyện trong trường, hãy chuyển đến cửa sổ trò chuyện và cuộn lên cuối rồi thực hiện lại bước này. ở cuối nhấp vào biểu tượng lưu.
Sắp xong! bạn chỉ cần lưu tệp sao lưu (.txt). bây giờ bạn có thể mở tệp của mình bằng WordPad hoặc notepad.
Các tệp phương tiện (hình ảnh, video, hình dán và GIF) sẽ không được lưu trữ trong bản sao lưu này và bạn nên gửi phương tiện truyền thông để lưu tin nhắn.
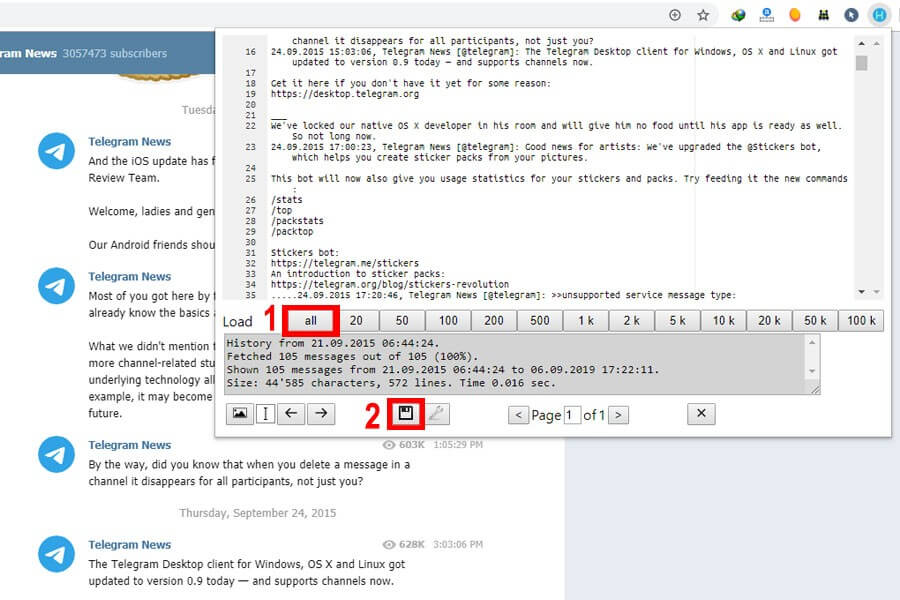
Làm cách nào để xóa bản sao lưu Telegram?
Để xóa bản sao lưu Telegram khỏi thiết bị của mình, bạn có thể làm theo các bước sau:
-
Mở ứng dụng Telegram trên thiết bị của bạn.
-
Nhấn vào nút “Menu” (ba đường kẻ ngang) ở góc trên cùng bên trái của màn hình.
-
Chạm vào “Cài đặt” trong menu.
-
Chạm vào “Cài đặt trò chuyện” trong menu cài đặt.
-
Chạm vào “Sao lưu” trong menu cài đặt trò chuyện.
-
Chạm vào nút “Xóa bản sao lưu” để xóa bản sao lưu khỏi thiết bị của bạn.
Lưu ý rằng việc xóa bản sao lưu sẽ không xóa bất kỳ cuộc trò chuyện hoặc tin nhắn nào của bạn nhưng sẽ xóa bản sao của bản sao lưu được lưu trữ trên thiết bị của bạn. Các cuộc trò chuyện và tin nhắn sẽ vẫn được lưu trữ trên máy chủ của Telegram và sẽ khả dụng trên bất kỳ thiết bị nào khác mà bạn đã cài đặt Telegram.
Tôi hi vọng cái này giúp được! Hãy cho tôi biết nếu bạn có bất kì câu hỏi nào khác.
Làm cách nào để đặt giới hạn cho sao lưu Telegram?
Telegram không có tính năng tích hợp cho phép bạn đặt giới hạn về kích thước của các bản sao lưu của mình. Tuy nhiên, bạn có thể xóa các bản sao lưu của mình theo cách thủ công để giữ cho chúng không quá lớn.
Để xóa bản sao lưu Telegram khỏi thiết bị của mình, bạn có thể làm theo các bước sau:
-
Mở ứng dụng Telegram trên thiết bị của bạn.
-
Nhấn vào nút “Menu” (ba đường kẻ ngang) ở góc trên cùng bên trái của màn hình.
-
Chạm vào “Cài đặt” trong menu.
-
Chạm vào “Cài đặt trò chuyện” trong menu cài đặt.
-
Chạm vào “Sao lưu” trong menu cài đặt trò chuyện.
-
Chạm vào nút “Xóa bản sao lưu” để xóa bản sao lưu khỏi thiết bị của bạn.
Lưu ý rằng việc xóa bản sao lưu sẽ không xóa bất kỳ cuộc trò chuyện hoặc tin nhắn nào của bạn nhưng sẽ xóa bản sao của bản sao lưu được lưu trữ trên thiết bị của bạn. Các cuộc trò chuyện và tin nhắn sẽ vẫn được lưu trữ trên máy chủ của Telegram và sẽ khả dụng trên bất kỳ thiết bị nào khác mà bạn đã cài đặt Telegram.
Tôi hi vọng cái này giúp được! Hãy cho tôi biết nếu bạn có bất kì câu hỏi nào khác.
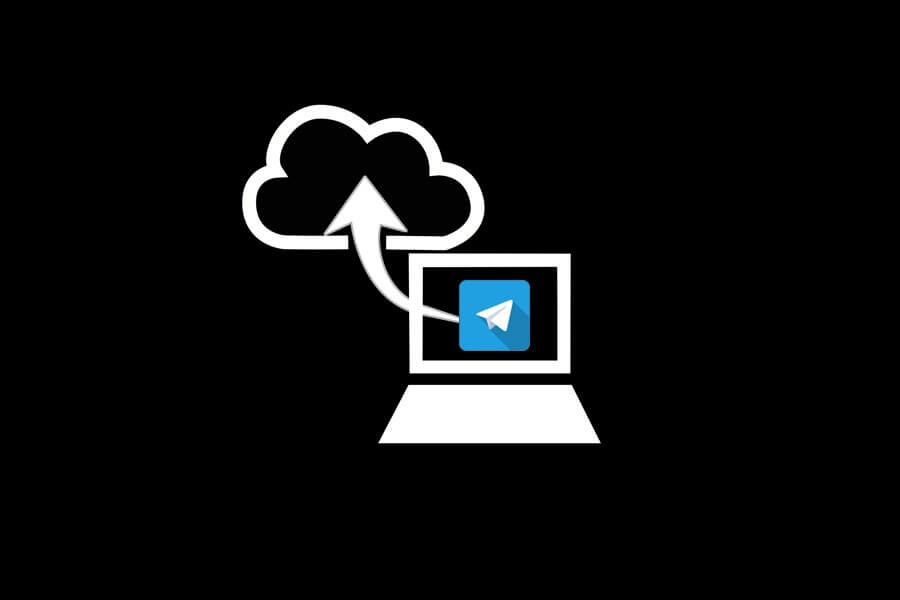
Cảm ơn rất nhiều
Có thể sao lưu các cuộc trò chuyện?
Xin chào, vâng chắc chắn.
Mời bạn đọc bài viết này
Cảm ơn rất nhiều
Nội dung tốt
Cảm ơn vì nội dung hay mà bạn đã đăng