Afrit af símskeyti er svo mikilvægt mál fyrir þá sem hafa áhyggjur af því að tapa upplýsingum sínum.
Til dæmis, þú vilt vista spjallupplýsingarnar þínar í word skránni eða flytja það út á annað snið í minninu.
Notendur Telegram geta deilt skilaboðum, myndum, myndböndum og dulkóðuðum skjölum.
Það er opinberlega fáanlegt fyrir Android, Windows Phone og iOS og notendur geta skipt á skilaboðum, myndum, myndböndum og skrám í allt að 1.5 GB.
Eitt af vandamálunum með Telegram Messenger er að þú getur ekki búið til öryggisafrit frá spjalli! en ekki hafa áhyggjur hvert vandamál hefur lausn.
Stundum gætirðu fyrir mistök eytt spjalli af TFelegram skilaboðum eða glatað þeim af öðrum ástæðum.
Þegar þetta gerist muntu sjá hvernig það er erfitt að taka öryggisafrit af spjallinu þínu aftur eða kannski gleymir þú þér.
Vegna þess að Telegram hefur engan öryggisafrit og þú verður að gera það handvirkt.
Ég er Jack Ricle frá Telegram ráðgjafi lið og í þessari grein vil ég sýna hvernig þú getur búið til öryggisafrit úr öllum spjallgögnum þínum.
Vertu hjá mér þar til yfir lýkur og sendu okkur þitt athugasemd að veita betri þjónustu.
Hvað er Telegram öryggisafrit?
Telegram Backup er eiginleiki í Telegram skilaboðaforritinu sem gerir notendum kleift búa til afrit af spjalli þeirra og fjölmiðlaskrám og geyma þær í skýinu.
Þetta getur verið gagnlegt af ýmsum ástæðum, svo sem ef þú skiptir um tæki eða ef þú vilt hafa afrit af spjallinu þínu og miðlum á öruggum stað.
Til að búa til öryggisafrit á Telegram geturðu farið í „Stillingar“ valmyndina og smellt síðan á „Afritun“ valmöguleikann.
Þaðan geturðu valið hvaða spjall og miðla þú vilt hafa með í öryggisafritinu og smelltu síðan á „Start Backup“ hnappinn til að hefja ferlið.
Þú getur líka tímasett að regluleg öryggisafrit verði búin til sjálfkrafa.
Til að búa til Telegram öryggisafrit skaltu fylgja þessum skrefum:
- Opnaðu Telegram forritið í tækinu.
- Bankaðu á „Stillingar“ táknið, sem lítur út eins og gír.
- Bankaðu á "Backup" valmöguleikann.
- Í valmyndinni „Afritunarstillingar“ geturðu valið hvaða spjall og miðla þú vilt hafa með í öryggisafritinu. Þú getur líka valið hvort þú sért með leynispjall í öryggisafritinu.
- Þegar þú hefur valið spjallið og miðlana sem þú vilt hafa með, bankaðu á „Start öryggisafrit“ hnappinn til að hefja ferlið.
- Þú munt sjá framvindustiku sem gefur til kynna framvindu öryggisafritsins. Þegar öryggisafritinu er lokið verður það geymt í skýinu.
Athugaðu: Þú getur líka tímasett að venjuleg öryggisafrit verði búin til sjálfkrafa með því að skipta á „Áætlað öryggisafrit“ rofann og stilla tíðnina sem þú vilt að afritin séu búin til.
3 aðferðir til að búa til fullt öryggisafrit frá símskeyti
- Prentaðu spjallferilinn þinn.
- Búðu til fullt afrit úr Telegram skrifborðsútgáfunni.
- Notaðu „Vista Telegram Chat History“ google króm viðbótina.
Fyrsta aðferðin: Afritaðu og límdu spjalltexta og prentaðu þá síðan.
Auðveldasta leiðin til að búa til öryggisafrit af Telegram spjallferlinum þínum er að afrita og líma skilaboðin þín.
Nú geturðu prentað það. Taktu eftir að með þessari aðferð gætirðu átt í vandræðum vegna þess að kannski er spjallferillinn þinn svo langur! í þessu tilviki skaltu nota aðra leið til að búa til öryggisafrit og flytja út spjallferilinn þinn.
Önnur aðferð: Búðu til fullt afrit úr Telegram skrifborðsútgáfunni.
Í nýjustu útgáfunni af Telegram sem var gefið út fyrir skjáborð (Windows), geturðu búið til fullt öryggisafrit af Telegram reikningnum þínum auðveldlega með mörgum valkostum.
Notendur sem eru með eldri útgáfu af Telegram fyrir PC munu ekki sjá þennan valkost í stillingunum svo fyrst verður þú að uppfæra appið eða hlaða niður nýjustu útgáfunni.
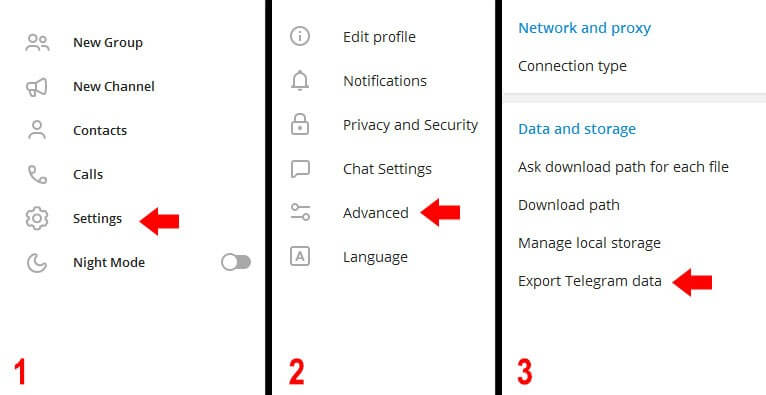
Þegar þú smellir á hnappinn „Flytja út símskeyti gögn“ birtist nýr gluggi á skjánum þínum.
Þú getur sérsniðið Telegram öryggisafritið. við skulum vita þessa valkosti.
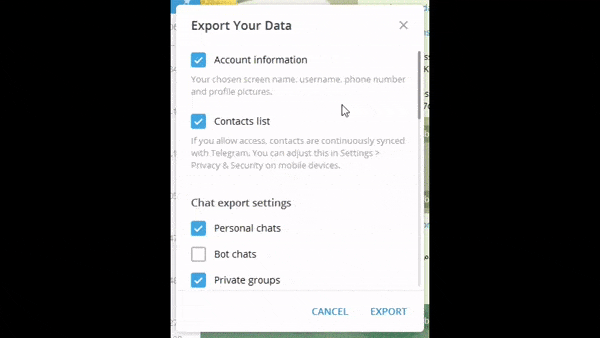
Aðgangs upplýsingar: Prófílupplýsingarnar þínar eins og reikningsnafn, auðkenni, prófílmynd, númer og ... verða líka fluttar út.
Tengiliðalisti: Þetta er valkosturinn sem notaður er til að taka öryggisafrit af Telegram tengiliðum (símanúmer og nafn tengiliða).
Persónulegt spjall: þetta mun vista öll einkaspjallin þín í skránni.
Botspjall: Öll skilaboð sem þú sendir til Telegram vélmenni verða einnig geymd í öryggisafritinu.
Einkahópar: Til að geyma spjallferil frá einkahópum sem þú gekkst í.
Aðeins skilaboðin mín: Þetta er undirflokkur valkostur fyrir „Private Groups“ valmöguleikann og ef þú virkjar hann verða aðeins skilaboð sem þú hefur sent til einkahópa vistuð í öryggisafritinu og skilaboð frá öðrum notendum í hópunum verða ekki tekin með.
Einkarásir: Öll skilaboð sem þú hefur sent á einkarásir verða geymd í Telegram öryggisafritinu.
Opinberir hópar: Öll skilaboð send og móttekin í opinberum hópum verða vistuð í lokaafritinu.
Opinberar rásir: Vistaðu öll skilaboð á opinberum rásum.
Myndir: Vistaðu allar sendar og mótteknar myndir.
Myndbandsskrár: Vistaðu öll myndbönd sem þú sendir og fékkst í spjalli.
Raddskilaboð: Öryggisskráin þín mun innihalda öll raddskilaboðin þín (.ogg snið). Til að læra hvernig á að hlaða niður Telegram raddskilaboðum skoðaðu þessa gagnlegu grein.
Hringlaga myndskilaboð: Myndskeiðsskilaboðin sem þú sendir og fékkst munu bætast við öryggisafritið.
Límmiðar: Fyrir öryggisafrit af öllum límmiðum sem eru til á núverandi reikningi þínum.
Hreyfimyndað GIF: Virkjaðu þennan valkost ef þú vilt taka öryggisafrit af öllum GIF-myndum líka.
Skrár: Notaðu þennan valkost til að taka öryggisafrit af öllum skrám sem þú hefur hlaðið niður og hlaðið upp. fyrir neðan þennan valkost er renna sem getur stillt hljóðstyrk fyrir viðkomandi skrá. til dæmis, ef þú stillir hljóðstyrkstakmarkið á 8 MB, verða skrárnar sem eru minni en 8 MB teknar með og stærri skrár verða hunsaðar. ef þú vilt vista allar skráarupplýsingar, dragðu sleðann að endanum til að vista allar skrárnar.
Virkar lotur: Til að geyma virka lotugögn sem eru tiltæk á núverandi reikningi þínum.
Ýmis gögn: Vistaðu allar upplýsingar sem eftir eru sem voru ekki til í fyrri valkostum.
Næstum lokið! Til að stilla staðsetningarskrána skaltu smella á „Hlaða niður slóð“ og sérsníða hana og tilgreina síðan tegund öryggisafrits.
Þessi skrá getur verið á HTML eða JSON sniði, ég mæli með að velja HTML. að lokum, smelltu á „EXPORT“ hnappinn og bíddu eftir að símskeytisafritinu lýkur.
Þriðja aðferðin: „Vista Telegram Chat History“ google króm viðbót.
Ef þú notar Google Chrome á tölvunni þinni, settu upp „Vista Telegram Chat History“ viðbót og búðu til afrit af Telegram auðveldlega.
Í þessu skyni þarftu að nota Telegram vefur og það virkar ekki á símum eða borðtölvuútgáfum.
1- setja „Vista Telegram Chat History“ króm viðbót við vafrann.
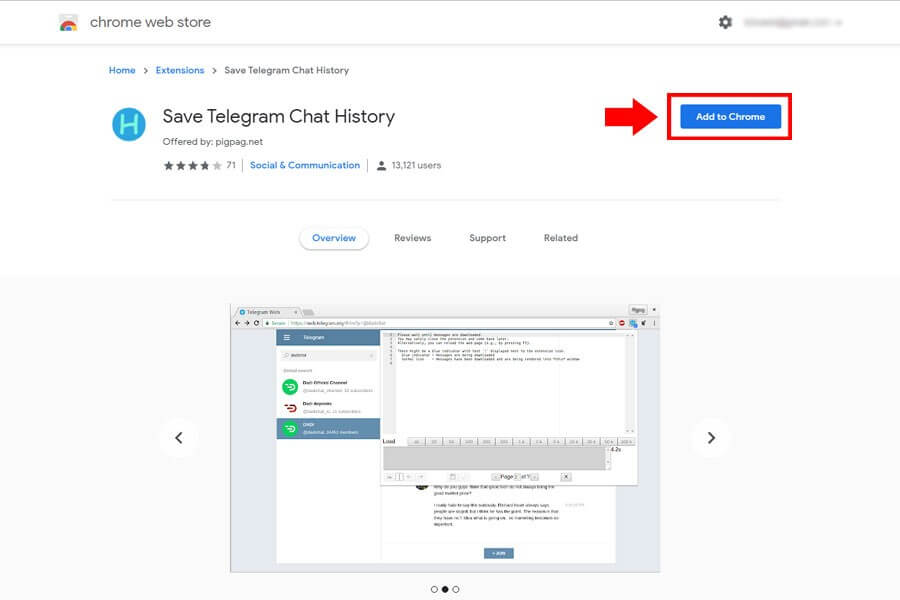
2- Innskráning á Telegram vefur Farðu síðan í miðspjallið þitt og smelltu á viðbótartáknið, það er efst í vafranum þínum.
![]()
3- Í þessum hluta smelltu á „Allt“ hnappinn til að safna öllum spjallferlinum þínum.
Ef þú getur ekki séð öll spjallskilaboðin á reitnum skaltu fara í spjallglugga og skruna upp að endanum og gera þetta skref aftur. í lokin smelltu á vista táknið.
Næstum lokið! þú þarft bara að vista öryggisafritið (.txt). nú geturðu opnað skrána þína með WordPad eða skrifblokk.
Fjölmiðlaskrár (mynd, myndband, límmiði og GIF) verða ekki geymdar í þessu öryggisafriti og þú ættir að gera það senda fjölmiðla til að vista skilaboð.
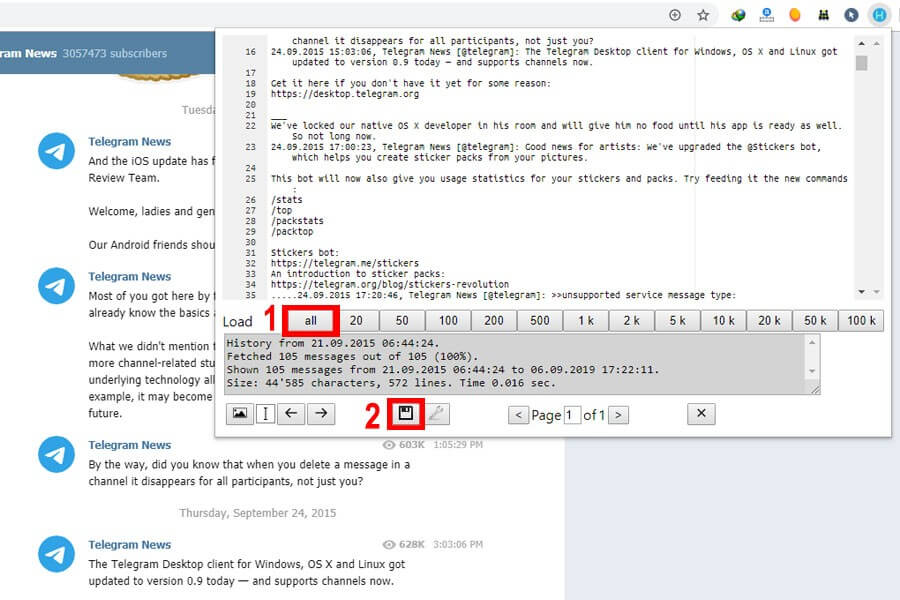
Hvernig á að eyða Telegram öryggisafriti?
Til að eyða Telegram öryggisafriti úr tækinu þínu geturðu fylgt þessum skrefum:
-
Opnaðu Telegram forritið í tækinu.
-
Bankaðu á „Valmynd“ hnappinn (þrjár láréttar línur) efst í vinstra horninu á skjánum.
-
Bankaðu á „Stillingar“ í valmyndinni.
-
Bankaðu á „Spjallstillingar“ í stillingavalmyndinni.
-
Bankaðu á „Afritun“ í spjallstillingarvalmyndinni.
-
Bankaðu á hnappinn „Eyða öryggisafriti“ til að eyða öryggisafritinu úr tækinu þínu.
Athugaðu að það að eyða öryggisafritinu eyðir ekki neinu af spjalli eða skilaboðum, en það mun fjarlægja afrit af öryggisafritinu sem er geymt í tækinu þínu. Spjallin og skilaboðin verða enn geymd á netþjónum Telegram og verða aðgengileg á öllum öðrum tækjum þar sem þú ert með Telegram uppsett.
Ég vona að þetta hjálpi! Láttu mig vita ef þú hefur einhverjar aðrar spurningar.
Hvernig á að setja takmörk fyrir afritun Telegram?
Telegram er ekki með innbyggðan eiginleika sem gerir þér kleift að setja takmörk á stærð öryggisafritanna þinna. Hins vegar geturðu eytt afritum þínum handvirkt til að koma í veg fyrir að þau verði of stór.
Til að eyða Telegram öryggisafriti úr tækinu þínu geturðu fylgt þessum skrefum:
-
Opnaðu Telegram forritið í tækinu.
-
Bankaðu á „Valmynd“ hnappinn (þrjár láréttar línur) efst í vinstra horninu á skjánum.
-
Bankaðu á „Stillingar“ í valmyndinni.
-
Bankaðu á „Spjallstillingar“ í stillingavalmyndinni.
-
Bankaðu á „Afritun“ í spjallstillingarvalmyndinni.
-
Bankaðu á hnappinn „Eyða öryggisafriti“ til að eyða öryggisafritinu úr tækinu þínu.
Athugaðu að það að eyða öryggisafritinu eyðir ekki neinu af spjalli eða skilaboðum, en það mun fjarlægja afrit af öryggisafritinu sem er geymt í tækinu þínu. Spjallin og skilaboðin verða enn geymd á netþjónum Telegram og verða aðgengileg á öllum öðrum tækjum þar sem þú ert með Telegram uppsett.
Ég vona að þetta hjálpi! Láttu mig vita ef þú hefur einhverjar aðrar spurningar.
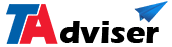
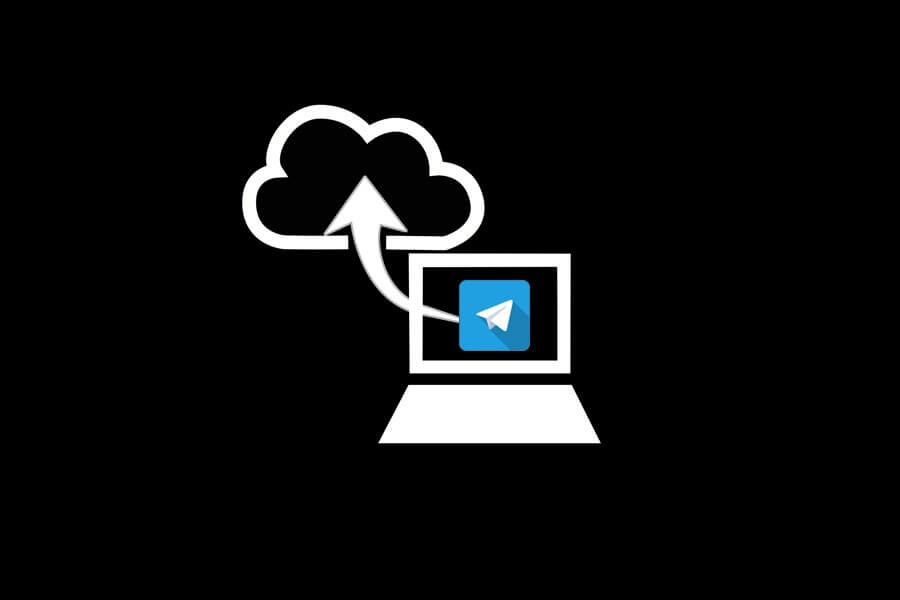
Þetta er svo gagnlegt, þakka þér herra. gott starf.
Á þetta líka við um eytt spjallferil? Eða aðeins spjall sem eru enn í spjallferli?
Ekki einn af þessum valkostum virkar fyrir leynileg spjall í símskeyti.
frábært jobbbb
Hvernig á að endurheimta spjallið sem við afritum á skjáborðinu.
Til dæmis… ég forsníða símann minn, áður en það tekur öryggisafrit af öllu eins og útskýrt er hér að ofan, á skjáborðinu mínu.
Þegar ég set Telegram aftur upp á símanum mínum og vil endurheimta allt, þar á meðal persónulegan spjallferil við alla, hvernig geri ég það…?
Sæll herra. ef þú skráir þig inn með símanúmerinu þínu munu öll forskoðunargögn þín hlaðast. fyrir kynningarspjall, tengiliði og ...
ef ég má spyrja, geturðu vinsamlegast sagt mér hvernig á að flytja þá inn aftur upp?
Svo ég er með nokkrar útfluttar HTML skrár verslun
Á skjáborðinu mínu en hvernig á ég að setja þá aftur í símskeyti
Til dæmis ef ég er með möppu frá september 2020 sem hafði öll spjallin mín
En segðu í október að ég fékk nýtt phonr og símskeytið mitt hafði alla tengiliðina mína en spjallboxið er tómt
Hvernig set ég Sept export restore í símskeyti?
hæ herra, fannstu leið til þess? vinsamlegast segðu mér hvort það er
Þakka þér fyrir þetta. Mjög hjálplegt
takk.
Ég þarf virkilega hjálp þína takk! tölvusnápur skráði sig inn á símskeyti reikninginn minn og setti upp tveggja þrepa staðfestingarlykilorð, ég hætti fundi hans í virkri lotu áður en hann gerði mitt. Nú get ég ekki skráð mig inn í annað tæki því ég veit ekki skýjalykilorðið sem hann setti. hvað get ég gert?
Ég hef ekki skráð mig út af tölvunni minni þannig að ef ég flyt út öll gögnin mín eins og þessi hér að ofan og endurstilla reikninginn get ég fengið þau öll til baka? Vinsamlegast hjálpið, ég þarf virkilega á því að halda
Halló,
Vinsamlegast hafðu samband við mig á Telegram Messenger.
Hæ Jack, einn af Telegram Group meðlimum mínum missti allan spjallferilinn, þar á meðal myndir, myndbönd osfrv. Ég er stjórnandinn en veit ekki hvernig ég get endurheimt skilaboðin hennar. Geturðu vinsamlegast hjálpað?
Eins og ef
Halló Asif,
Vinsamlegast sendu mér skilaboð á Telegram.
Ef ég eyði reikningnum mínum get ég fengið einkaskilaboðin mín aftur ef ég vista þau ekki en ég hef eytt þeim úr spjallinu mínu
Þetta var fullkomnasta grein sem ég hef lesið um þetta efni
takk
gott starf
Nice grein
Þakka þér fyrir góða síðu
Innihald vefsins þíns er mjög fræðandi, takk fyrir