テレグラムバックアップ 自分の情報を失うことを心配している人にとってはとても重要な問題です。
たとえば、チャットの詳細をワード ファイルに保存したり、メモリ上の別の形式にエクスポートしたりします。
Telegram ユーザーは、暗号化されたメッセージ、画像、ビデオ、ドキュメントを共有できます。
Android、Windows Phone、および iOS で公式に利用可能であり、ユーザーは最大 1.5 GB のメッセージ、写真、ビデオ、およびファイルを交換できます。
Telegram メッセンジャーの問題の XNUMX つは、チャットからバックアップを作成できないことです。 しかし、すべての問題には解決策があることを心配しないでください。
TFelegram メッセージのチャットを誤って削除したり、他の理由でそれらを失ったりすることがあります。
これが発生すると、チャットを再度バックアップするのがいかに難しいか、またはまったく忘れてしまう可能性があることがわかります。
Telegramにはバックアップオプションがなく、手動で行う必要があるためです。
私は〜です ジャックリクル から テレグラムアドバイザー この記事では、すべてのチャット データからバックアップ ファイルを作成する方法を紹介したいと思います。
最後までそばにいて あなたの気持ちを送って コメント より良いサービスを提供するために。
電報バックアップとは?
Telegram Backup は Telegram メッセージング アプリの機能で、ユーザーは次のことを行うことができます。 バックアップを作成する チャットやメディア ファイルをクラウドに保存します。
これは、デバイスを切り替える場合や、チャットやメディアのコピーを安全な場所に置きたい場合など、いくつかの理由で役立ちます。
Telegram でバックアップを作成するには、[設定] メニューに移動し、[バックアップ] オプションをタップします。
そこから、バックアップに含めるチャットとメディアを選択し、[バックアップの開始] ボタンをタップしてプロセスを開始できます。
定期的なバックアップが自動的に作成されるようにスケジュールすることもできます。
Telegram バックアップを作成するには、次の手順に従います。
- デバイスで電報アプリを開きます。
- 歯車のような「設定」アイコンをタップします。
- 「バックアップ」オプションをタップします。
- 「バックアップ設定」メニューで、バックアップに含めるチャットとメディアを選択できます。 バックアップにシークレット チャットを含めるかどうかを選択することもできます。
- 含めるチャットとメディアを選択したら、[バックアップの開始] ボタンをタップしてプロセスを開始します。
- バックアップの進行状況を示すプログレス バーが表示されます。 バックアップが完了すると、クラウドに保存されます。
注: 「スケジュールされたバックアップ」スイッチを切り替えて、バックアップを作成する頻度を設定することにより、定期的なバックアップが自動的に作成されるようにスケジュールすることもできます。
Telegram から完全バックアップを作成する 3 つの方法
- チャットの履歴を印刷します。
- Telegram デスクトップ バージョンから完全バックアップを作成します。
- 「テレグラムのチャット履歴を保存する」Google Chrome 拡張機能を使用します。
最初の方法: チャットテキストをコピーして貼り付けてから、印刷します。
Telegram のチャット履歴のバックアップを作成する最も簡単な方法は、メッセージをコピーして貼り付けることです。
これで印刷できます。 この方法では、チャット履歴が非常に長いため、問題が発生する可能性があることに注意してください。 この場合は、別の方法でバックアップを作成し、チャット履歴をエクスポートしてください。
XNUMX 番目の方法: Telegram デスクトップ バージョンから完全バックアップを作成します。
の最新バージョンでは Telegram デスクトップ (Windows) 向けにリリースされた、多くのオプションを使用して、Telegram アカウントから簡単に完全バックアップを作成できます。
古いバージョンの PC 用 Telegram を使用しているユーザーには、設定にこのオプションが表示されないため、最初にアプリを更新するか、最新バージョンをダウンロードする必要があります。
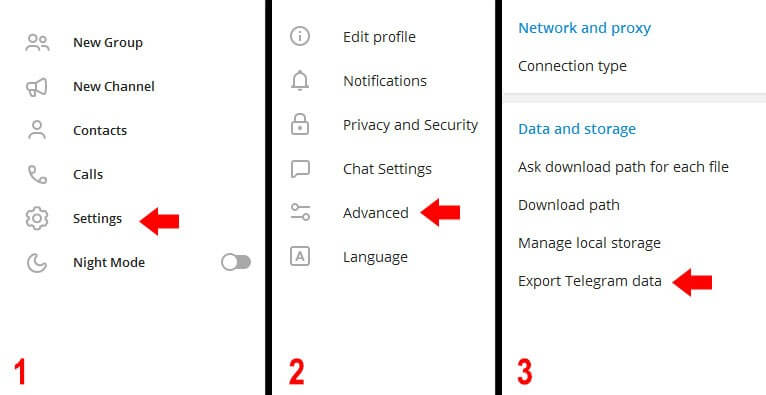
「電報データのエクスポート」ボタンをタップすると、新しいウィンドウが画面に表示されます。
Telegram バックアップ ファイルをカスタマイズできます。 これらのオプションを知っておきましょう。
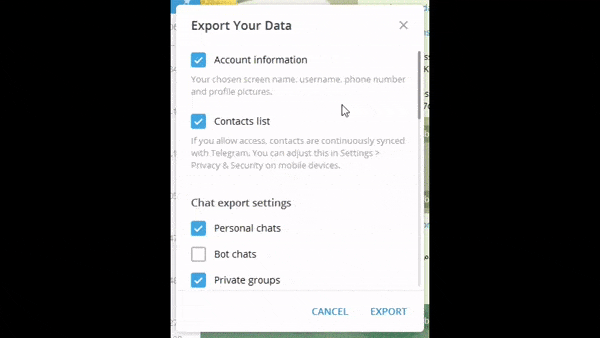
口座情報: アカウント名、ID、プロフィール写真、番号などのプロフィール情報もエクスポートされます。
連絡先リスト: これは、Telegram の連絡先 (電話番号と連絡先名) のバックアップに使用されるオプションです。
パーソナルチャット: これにより、すべてのプライベート チャットがファイルに保存されます。
ボットチャット: Telegram ロボットに送信したすべてのメッセージもバックアップ ファイルに保存されます。
プライベートグループ: 参加したプライベートグループのチャット履歴をアーカイブします。
私のメッセージのみ: これは「プライベート グループ」オプションのサブカテゴリ オプションであり、有効にすると、プライベート グループに送信したメッセージのみがバックアップ ファイルに保存され、グループ内の他のユーザーからのメッセージは含まれません。
プライベートチャネル: プライベートチャネルに送信したすべてのメッセージは、Telegramバックアップファイルに保存されます。
パブリックグループ: パブリックグループで送受信されたすべてのメッセージは、最終バックアップに保存されます。
パブリックチャネル: すべてのメッセージをパブリックチャネルに保存します。
写真: 送受信したすべての写真を保存します。
ビデオファイル: チャットで送受信したすべてのビデオを保存します。
ボイスメッセージ: バックアップファイルには、すべての音声メッセージ(.ogg形式)が含まれます。 方法を学ぶために テレグラムボイスメッセージをダウンロードする この役立つ記事をご覧ください。
ラウンドビデオメッセージ: 送受信したビデオメッセージがバックアップファイルに追加されます。
ステッカー: 現在のアカウントに存在するすべてのステッカーからのバックアップ用。
アニメーションGIF: すべてのアニメーション GIF もバックアップする場合は、このオプションを有効にします。
ファイル: このオプションを使用して、ダウンロードおよびアップロードしたすべてのファイルをバックアップします。 このオプションの下には、目的のファイルの音量制限を設定できるスライダーがあります。 たとえば、ボリューム制限を 8 MB に設定すると、8 MB 未満のファイルが含まれ、それより大きいファイルは無視されます。 すべてのファイル情報を保存する場合は、スライダーを最後までドラッグしてすべてのファイルを保存します。
アクティブセッション: 現在のアカウントで利用可能なアクティブなセッション データを保存するため。
その他のデータ: 以前のオプションには存在しなかった残りのすべての情報を保存します。
ほぼ完了しました! ロケーション ファイルを設定するには、[ダウンロード パス] をタップしてカスタマイズし、バックアップ ファイルの種類を指定します。
このファイルは HTML または JSON 形式にすることができます。HTML を選択することをお勧めします。 最後に、「エクスポート」ボタンをクリックして、テレグラムのバックアップが完了するのを待ちます。
XNUMX 番目の方法: 「テレグラムチャット履歴を保存」グーグルクローム拡張。
あなたが使用している場合 Google Chromeの コンピューターにインストールします 「テレグラムのチャット履歴を保存」 拡張機能を使用して、Telegram バックアップを簡単に作成します。
この目的のために、使用する必要があります テレグラムウェブ 携帯電話やデスクトップ版では動作しません。
1- インストール 「テレグラムチャット履歴を保存する」 ブラウザのChrome拡張機能。
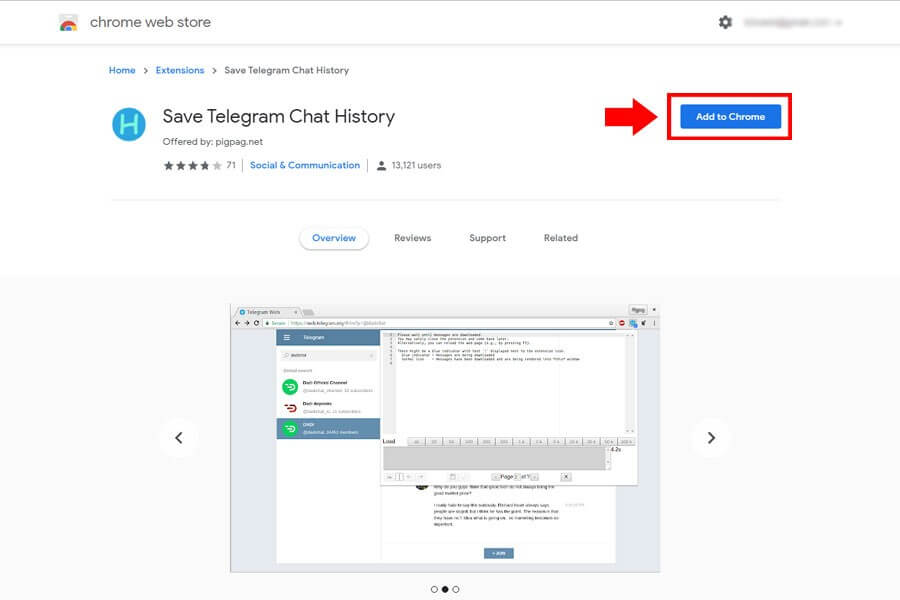
2- にログインします テレグラムウェブ 次に、ターゲットチャットに移動し、ブラウザの上部にある拡張機能アイコンをクリックします。
![]()
3- このセクションで [すべて] ボタンをクリックして、すべてのチャット履歴を収集します。
フィールドにチャット メッセージ全体が表示されない場合は、チャット ウィンドウに移動し、最後までスクロールしてから、この手順をもう一度実行します。 最後に保存アイコンをクリックします。
ほぼ完了しました! バックアップ ファイル (.txt) を保存するだけです。 これで、ワードパッドまたはメモ帳でファイルを開くことができます。
メディア ファイル (写真、ビデオ、ステッカー、GIF) はこのバックアップには保存されません。 メディアを送る メッセージを保存します。
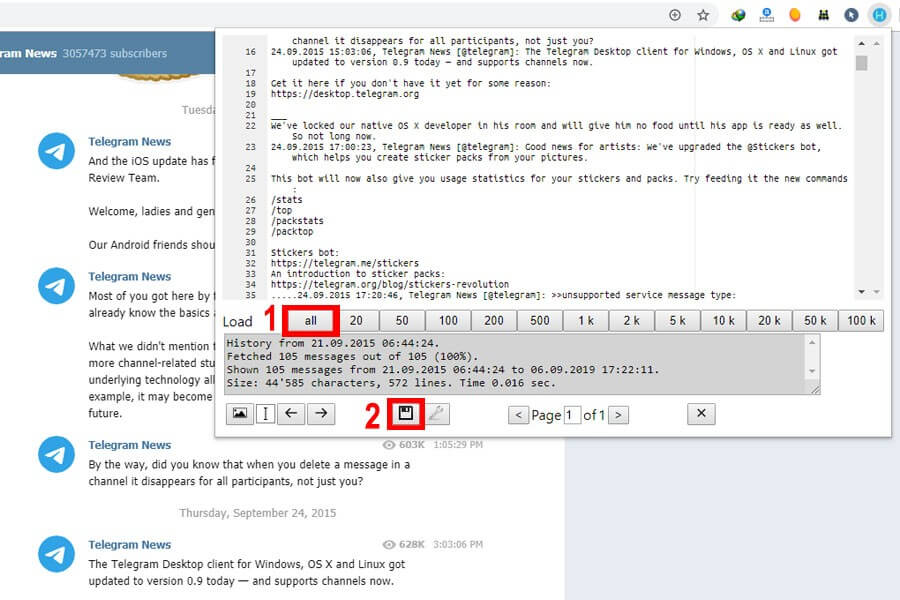
電報バックアップを削除する方法?
デバイスから Telegram バックアップを削除するには、次の手順に従います。
-
デバイスで電報アプリを開きます。
-
画面の左上隅にある「メニュー」ボタン(XNUMX 本の横線)をタップします。
-
メニューの「設定」をタップします。
-
設定メニューの「チャット設定」をタップします。
-
チャット設定メニューの「バックアップ」をタップします。
-
「バックアップの削除」ボタンをタップして、デバイスからバックアップを削除します。
バックアップを削除しても、チャットやメッセージは削除されませんが、デバイスに保存されているバックアップのコピーが削除されることに注意してください。 チャットとメッセージは引き続き Telegram のサーバーに保存され、Telegram がインストールされている他のデバイスで利用できます。
これが役立つことを願っています! 他にご不明な点がございましたら、お問い合わせください。
テレグラムバックアップの制限を設定する方法?
Telegram には、バックアップのサイズに制限を設定できる機能が組み込まれていません。 ただし、バックアップが大きくなりすぎないように、バックアップを手動で削除できます。
デバイスから Telegram バックアップを削除するには、次の手順に従います。
-
デバイスで電報アプリを開きます。
-
画面の左上隅にある「メニュー」ボタン(XNUMX 本の横線)をタップします。
-
メニューの「設定」をタップします。
-
設定メニューの「チャット設定」をタップします。
-
チャット設定メニューの「バックアップ」をタップします。
-
「バックアップの削除」ボタンをタップして、デバイスからバックアップを削除します。
バックアップを削除しても、チャットやメッセージは削除されませんが、デバイスに保存されているバックアップのコピーが削除されることに注意してください。 チャットとメッセージは引き続き Telegram のサーバーに保存され、Telegram がインストールされている他のデバイスで利用できます。
これが役立つことを願っています! 他にご不明な点がございましたら、お問い合わせください。
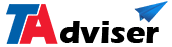
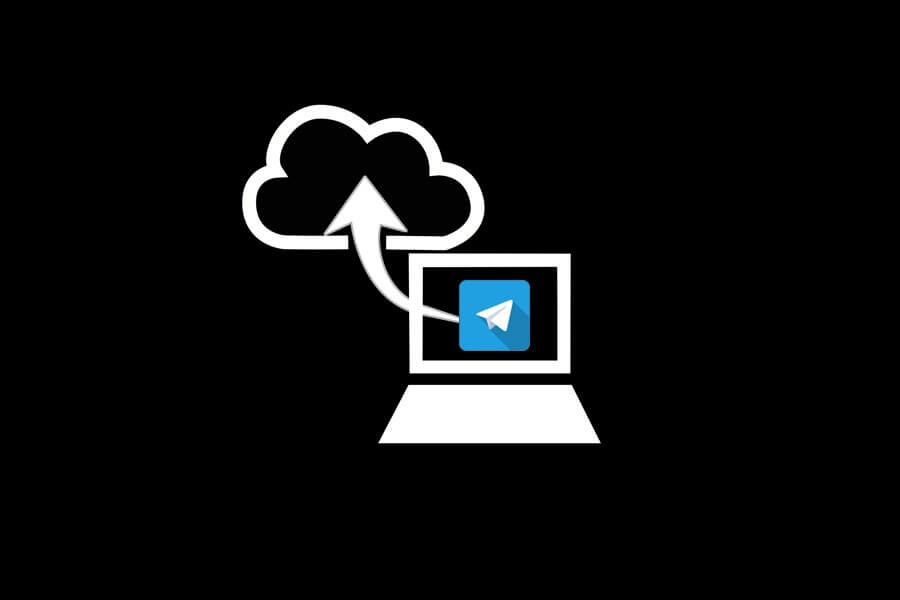
どうもありがとう
チャットのバックアップは可能ですか?
こんにちは、はい。
この記事を読んでください
どうもありがとう
良い内容
良い内容の投稿ありがとうございます