ការបម្រុងទុក Telegram ជាបញ្ហាសំខាន់ណាស់សម្រាប់អ្នកដែលមានការព្រួយបារម្ភអំពីការបាត់បង់ព័ត៌មានរបស់ពួកគេ។
ឧទាហរណ៍ អ្នកចង់រក្សាទុកព័ត៌មានលម្អិតនៃការជជែករបស់អ្នកនៅក្នុងឯកសារពាក្យ ឬនាំចេញវាទៅជាទម្រង់ផ្សេងទៀតនៅលើអង្គចងចាំ។
អ្នកប្រើប្រាស់ Telegram អាចចែករំលែកសារ រូបភាព វីដេអូ និងឯកសារដែលបានអ៊ិនគ្រីប។
វាអាចប្រើបានជាផ្លូវការសម្រាប់ Android, Windows Phone និង iOS ហើយអ្នកប្រើប្រាស់អាចផ្លាស់ប្តូរសារ រូបថត វីដេអូ និងឯកសារបានរហូតដល់ 1.5 GB។
បញ្ហាមួយក្នុងចំណោមបញ្ហាជាមួយកម្មវិធីផ្ញើសារ Telegram គឺអ្នកមិនអាចបង្កើតការបម្រុងទុកពីការជជែក! ប៉ុន្តែកុំបារម្ភ រាល់បញ្ហាមានដំណោះស្រាយ។
ពេលខ្លះអ្នកអាចលុបការជជែកសារ TFelegram ដោយច្រឡំ ឬបាត់បង់វាដោយសារហេតុផលផ្សេងទៀត។
នៅពេលវាកើតឡើង អ្នកនឹងឃើញពីរបៀបដែលវាពិបាកក្នុងការបម្រុងទុកការជជែករបស់អ្នកម្តងទៀត ឬប្រហែលជាអ្នកភ្លេចទាំងអស់។
ដោយសារតែ Telegram មិនមានជម្រើសបម្រុងទុក ហើយអ្នកត្រូវធ្វើវាដោយដៃ។
ខ្ញុំគឺ Jack Ricle ពី ទីប្រឹក្សា Telegram ក្រុម និងនៅក្នុងអត្ថបទនេះ ខ្ញុំចង់បង្ហាញពីរបៀបដែលអ្នកអាចបង្កើតឯកសារបម្រុងទុកពីទិន្នន័យជជែករបស់អ្នក។
នៅជាមួយខ្ញុំរហូតដល់ទីបញ្ចប់ ហើយផ្ញើមកយើង ការអត្ថាធិប្បាយ ដើម្បីផ្តល់សេវាកម្មកាន់តែប្រសើរ។
តើការបម្រុងទុក Telegram គឺជាអ្វី?
Telegram Backup គឺជាមុខងារមួយនៅក្នុងកម្មវិធីផ្ញើសារ Telegram ដែលអនុញ្ញាតឱ្យអ្នកប្រើប្រាស់ធ្វើ បង្កើតការបម្រុងទុក នៃការជជែក និងឯកសារមេឌៀរបស់ពួកគេ ហើយរក្សាទុកវានៅក្នុងពពក។
វាអាចមានប្រយោជន៍សម្រាប់ហេតុផលជាច្រើនដូចជា ប្រសិនបើអ្នកប្តូរឧបករណ៍ ឬប្រសិនបើអ្នកចង់មានច្បាប់ចម្លងនៃការជជែក និងមេឌៀរបស់អ្នកនៅក្នុងទីតាំងដែលមានសុវត្ថិភាព។
ដើម្បីបង្កើតការបម្រុងទុកនៅលើ Telegram អ្នកអាចចូលទៅកាន់ម៉ឺនុយ "ការកំណត់" ហើយបន្ទាប់មកចុចលើជម្រើស "បម្រុងទុក" ។
ពីទីនោះ អ្នកអាចជ្រើសរើសការជជែក និងមេឌៀដែលអ្នកចង់បញ្ចូលក្នុងការបម្រុងទុក ហើយបន្ទាប់មកចុចលើប៊ូតុង "ចាប់ផ្តើមការបម្រុងទុក" ដើម្បីចាប់ផ្តើមដំណើរការ។
អ្នកក៏អាចកំណត់ពេលការបម្រុងទុកជាទៀងទាត់ដើម្បីបង្កើតដោយស្វ័យប្រវត្តិ។
ដើម្បីបង្កើតការបម្រុងទុក Telegram សូមអនុវត្តតាមជំហានទាំងនេះ៖
- បើកកម្មវិធី Telegram នៅលើឧបករណ៍របស់អ្នក។
- ចុចលើរូបតំណាង "ការកំណត់" ដែលមើលទៅដូចជាប្រអប់លេខ។
- ចុចលើជម្រើស "បម្រុងទុក" ។
- នៅក្នុងម៉ឺនុយ "ការកំណត់ការបម្រុងទុក" អ្នកអាចជ្រើសរើសការជជែក និងមេឌៀណាមួយដែលអ្នកចង់បញ្ចូលក្នុងការបម្រុងទុក។ អ្នកក៏អាចជ្រើសរើសថាតើត្រូវបញ្ចូលការជជែកសម្ងាត់នៅក្នុងការបម្រុងទុកដែរឬទេ។
- នៅពេលដែលអ្នកបានជ្រើសរើសការជជែក និងមេឌៀដែលអ្នកចង់បញ្ចូល សូមចុចលើប៊ូតុង "ចាប់ផ្តើមការបម្រុងទុក" ដើម្បីចាប់ផ្តើមដំណើរការ។
- អ្នកនឹងឃើញរបារវឌ្ឍនភាពដែលបង្ហាញពីវឌ្ឍនភាពនៃការបម្រុងទុក។ នៅពេលដែលការបម្រុងទុកត្រូវបានបញ្ចប់ វានឹងត្រូវបានរក្សាទុកនៅក្នុងពពក។
ចំណាំ: អ្នកក៏អាចកំណត់ពេលការបម្រុងទុកជាទៀងទាត់ដើម្បីបង្កើតដោយស្វ័យប្រវត្តិដោយបិទបើក "ការបម្រុងទុកដែលបានកំណត់ពេល" និងកំណត់ប្រេកង់ដែលអ្នកចង់បង្កើតការបម្រុងទុក។
វិធីសាស្រ្ត 3 ដើម្បីបង្កើតការបម្រុងទុកពេញលេញពី Telegram
- បោះពុម្ពប្រវត្តិជជែករបស់អ្នក។
- បង្កើតការបម្រុងទុកពេញលេញពីកំណែផ្ទៃតុ Telegram ។
- ប្រើផ្នែកបន្ថែម "រក្សាទុក Telegram Chat History" របស់ Google Chrome ។
វិធីទី ១៖ ចម្លង និងបិទភ្ជាប់អត្ថបទជជែក បន្ទាប់មកបោះពុម្ពពួកវា។
មធ្យោបាយងាយស្រួលបំផុតដើម្បីបង្កើតការបម្រុងទុកនៃប្រវត្តិជជែកតាម Telegram របស់អ្នកគឺចម្លង និងបិទភ្ជាប់សាររបស់អ្នក។
ឥឡូវនេះអ្នកអាចបោះពុម្ពវាបាន។ ចំណាំថានៅក្នុងវិធីនេះប្រហែលជាអ្នកនឹងមានបញ្ហាព្រោះប្រហែលជាប្រវត្តិជជែករបស់អ្នកគឺវែងណាស់! ក្នុងករណីនេះ សូមប្រើវិធីមួយផ្សេងទៀតដើម្បីបង្កើតការបម្រុងទុក និងនាំចេញប្រវត្តិជជែករបស់អ្នក។
វិធីទី ២៖ បង្កើតការបម្រុងទុកពេញលេញពីកំណែផ្ទៃតុ Telegram ។
នៅក្នុងកំណែចុងក្រោយបំផុតរបស់ Telegram ដែលត្រូវបានចេញផ្សាយសម្រាប់កុំព្យូទ័រលើតុ (windows) អ្នកអាចបង្កើតការបម្រុងទុកពេញលេញពីគណនី Telegram របស់អ្នកយ៉ាងងាយស្រួលជាមួយនឹងជម្រើសជាច្រើន។
អ្នកប្រើប្រាស់ដែលមានកំណែចាស់របស់ Telegram សម្រាប់កុំព្យូទ័រនឹងមិនឃើញជម្រើសនេះនៅក្នុងការកំណត់ទេ ដូច្នេះដំបូងអ្នកត្រូវតែអាប់ដេតកម្មវិធី ឬទាញយកកំណែចុងក្រោយបំផុត។
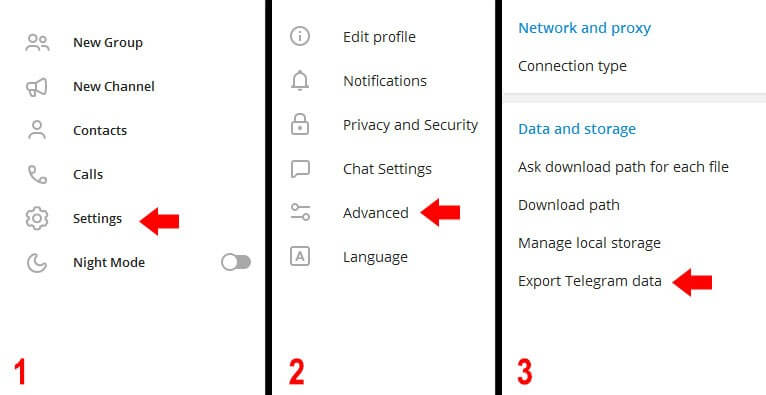
នៅពេលអ្នកចុចលើប៊ូតុង "នាំចេញទិន្នន័យ Telegram" បង្អួចថ្មីនឹងបង្ហាញនៅលើអេក្រង់របស់អ្នក។
អ្នកអាចប្ដូរឯកសារបម្រុងទុក Telegram តាមបំណង។ ចូរយើងដឹងពីជម្រើសទាំងនេះ។
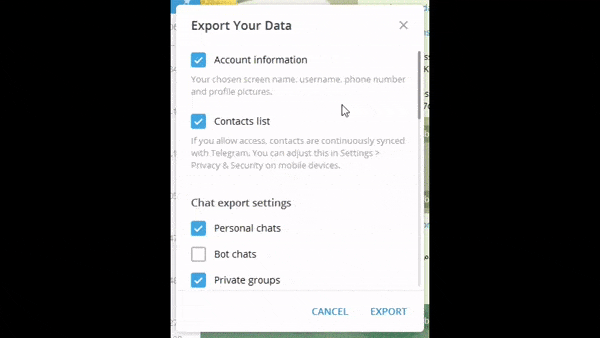
ពត៌មានគណនី: ព័ត៌មានប្រវត្តិរូបរបស់អ្នក ដូចជាឈ្មោះគណនី លេខសម្គាល់ រូបភាពកម្រងព័ត៌មាន លេខ និង … នឹងនាំចេញផងដែរ។
បញ្ជីទំនាក់ទំនង៖ នេះគឺជាជម្រើសដែលប្រើសម្រាប់ការបម្រុងទុកទំនាក់ទំនង Telegram (លេខទូរស័ព្ទ និងឈ្មោះទំនាក់ទំនង)។
ការជជែកផ្ទាល់ខ្លួន៖ វានឹងរក្សាទុកការជជែកឯកជនរបស់អ្នកទាំងអស់ទៅក្នុងឯកសារ។
Bot Chats៖ សារទាំងអស់ដែលអ្នកបានផ្ញើទៅកាន់មនុស្សយន្ត Telegram ក៏នឹងត្រូវបានរក្សាទុកនៅក្នុងឯកសារបម្រុងទុកផងដែរ។
ក្រុមឯកជន៖ ដើម្បីទុកប្រវត្តិជជែកពីក្រុមឯកជនដែលអ្នកបានចូលរួម។
មានតែសាររបស់ខ្ញុំប៉ុណ្ណោះ៖ នេះគឺជាជម្រើសប្រភេទរងសម្រាប់ជម្រើស "ក្រុមឯកជន" ហើយប្រសិនបើអ្នកបើកវា មានតែសារដែលអ្នកបានផ្ញើទៅក្រុមឯកជនប៉ុណ្ណោះដែលនឹងត្រូវបានរក្សាទុកក្នុងឯកសារបម្រុងទុក ហើយសារពីអ្នកប្រើប្រាស់ផ្សេងទៀតនៅក្នុងក្រុមនឹងមិនរួមបញ្ចូលឡើយ។
ប៉ុស្តិ៍ឯកជន៖ សារទាំងអស់ដែលអ្នកបានផ្ញើទៅកាន់ប៉ុស្តិ៍ឯកជននឹងត្រូវបានរក្សាទុកក្នុងឯកសារបម្រុងទុក Telegram ។
ក្រុមសាធារណៈ៖ សារទាំងអស់ដែលបានផ្ញើ និងទទួលក្នុងក្រុមសាធារណៈនឹងត្រូវបានរក្សាទុកនៅក្នុងការបម្រុងទុកចុងក្រោយ។
ប៉ុស្តិ៍សាធារណៈ៖ រក្សាទុកសារទាំងអស់នៅលើបណ្តាញសាធារណៈ។
រូបថត: រក្សាទុករូបថតដែលបានផ្ញើ និងទទួលទាំងអស់។
ឯកសារវីដេអូ៖ រក្សាទុកវីដេអូទាំងអស់ដែលអ្នកបានផ្ញើ និងទទួលនៅក្នុងការជជែក។
សារជាសំឡេង៖ ឯកសារបម្រុងទុករបស់អ្នកនឹងរួមបញ្ចូលសារជាសំឡេងរបស់អ្នកទាំងអស់ (ទម្រង់ .ogg)។ ដើម្បីរៀនពីរបៀប ទាញយកសារជាសំឡេង Telegram សូមក្រឡេកមើលអត្ថបទដ៏មានប្រយោជន៍នេះ។
សារវីដេអូជុំ៖ សារវីដេអូដែលអ្នកបានផ្ញើ និងទទួលនឹងបន្ថែមទៅឯកសារបម្រុងទុក។
ស្លាក: សម្រាប់ការបម្រុងទុកពីស្ទីគ័រទាំងអស់ដែលមាននៅក្នុងគណនីបច្ចុប្បន្នរបស់អ្នក។
GIF ដែលមានចលនា៖ បើកជម្រើសនេះប្រសិនបើអ្នកចង់បម្រុងទុក GIF ដែលមានចលនាទាំងអស់ផងដែរ។
ឯកសារ: ប្រើជម្រើសនេះដើម្បីបម្រុងទុកឯកសារទាំងអស់ដែលអ្នកបានទាញយក និងបង្ហោះ។ ខាងក្រោមជម្រើសនេះគឺជាគ្រាប់រំកិលដែលអាចកំណត់កម្រិតសំឡេងសម្រាប់ឯកសារដែលចង់បាន។ ឧទាហរណ៍ ប្រសិនបើអ្នកកំណត់កម្រិតសំឡេងដល់ 8 MB នោះឯកសារដែលមានទំហំតិចជាង 8 MB នឹងត្រូវបានរួមបញ្ចូល ហើយឯកសារធំជាងនឹងមិនអើពើ។ ប្រសិនបើអ្នកចង់រក្សាទុកព័ត៌មានឯកសារទាំងអស់ សូមអូសគ្រាប់រំកិលទៅខាងចុង ដើម្បីរក្សាទុកឯកសារទាំងអស់។
វគ្គសកម្ម៖ ដើម្បីរក្សាទុកទិន្នន័យសម័យសកម្មដែលមាននៅលើគណនីបច្ចុប្បន្នរបស់អ្នក។
ទិន្នន័យផ្សេងៗ៖ រក្សាទុកព័ត៌មានដែលនៅសល់ទាំងអស់ដែលមិនមាននៅក្នុងជម្រើសពីមុន។
ជិតរួចរាល់ហើយ! ដើម្បីកំណត់ឯកសារទីតាំងសូមចុចលើ "ផ្លូវទាញយក" ហើយប្តូរវាតាមបំណង បន្ទាប់មកបញ្ជាក់ប្រភេទឯកសារបម្រុងទុក។
ឯកសារនេះអាចមានទម្រង់ HTML ឬ JSON ខ្ញុំសូមណែនាំឱ្យជ្រើសរើស HTML ។ ចុងក្រោយ ចុចលើប៊ូតុង "នាំចេញ" ហើយរង់ចាំការបម្រុងទុកទូរលេខបញ្ចប់។
វិធីសាស្ត្រទីបី៖ "រក្សាទុកប្រវត្តិជជែកតាម Telegram" ផ្នែកបន្ថែមរបស់ Google Chrome ។
ប្រសិនបើអ្នកប្រើ google chrome នៅលើកុំព្យូទ័ររបស់អ្នក សូមដំឡើង "រក្សាទុកប្រវត្តិជជែកតាម Telegram" ផ្នែកបន្ថែម និងបង្កើតការបម្រុងទុក Telegram របស់អ្នកយ៉ាងងាយស្រួល។
ចំពោះគោលបំណងនេះអ្នកត្រូវប្រើ គេហទំព័រ Telegram ហើយវាមិនដំណើរការលើទូរសព្ទ ឬកំណែកុំព្យូទ័រលើតុទេ។
1- ដំឡើង "រក្សាទុកប្រវត្តិជជែកតាម Telegram" ផ្នែកបន្ថែម chrome ទៅកម្មវិធីរុករក។
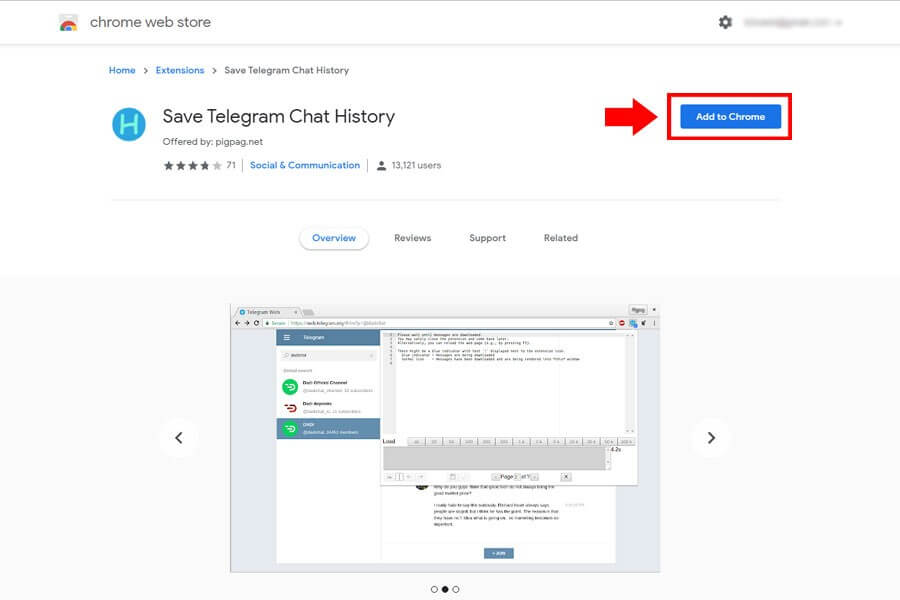
2- ចូលទៅក្នុង គេហទំព័រ Telegram បន្ទាប់មកចូលទៅកាន់ការជជែកគោលដៅរបស់អ្នក ហើយចុចលើរូបតំណាងផ្នែកបន្ថែម វាស្ថិតនៅផ្នែកខាងលើនៃកម្មវិធីរុករករបស់អ្នក។
![]()
3- នៅក្នុងផ្នែកនេះចុចប៊ូតុង "ទាំងអស់" ដើម្បីប្រមូលប្រវត្តិជជែករបស់អ្នក។
ប្រសិនបើអ្នកមិនអាចមើលឃើញសារជជែកទាំងមូលនៅក្នុងវាលទេ សូមចូលទៅកាន់ផ្ទាំងជជែក ហើយរំកិលរហូតដល់ទីបញ្ចប់ ហើយបន្ទាប់មកធ្វើជំហាននេះម្តងទៀត។ នៅចុងបញ្ចប់ចុចលើរូបតំណាងរក្សាទុក។
ជិតរួចរាល់ហើយ! អ្នកគ្រាន់តែត្រូវការរក្សាទុកឯកសារបម្រុងទុក (.txt) ។ ឥឡូវនេះអ្នកអាចបើកឯកសាររបស់អ្នកដោយប្រើ WordPad ឬ notepad ។
ឯកសារមេឌៀ (រូបភាព វីដេអូ ស្ទីគ័រ និង GIF) នឹងមិនត្រូវបានរក្សាទុកនៅក្នុងការបម្រុងទុកនេះទេ ហើយអ្នកគួរតែ ផ្ញើប្រព័ន្ធផ្សព្វផ្សាយ ដើម្បីរក្សាទុកសារ។
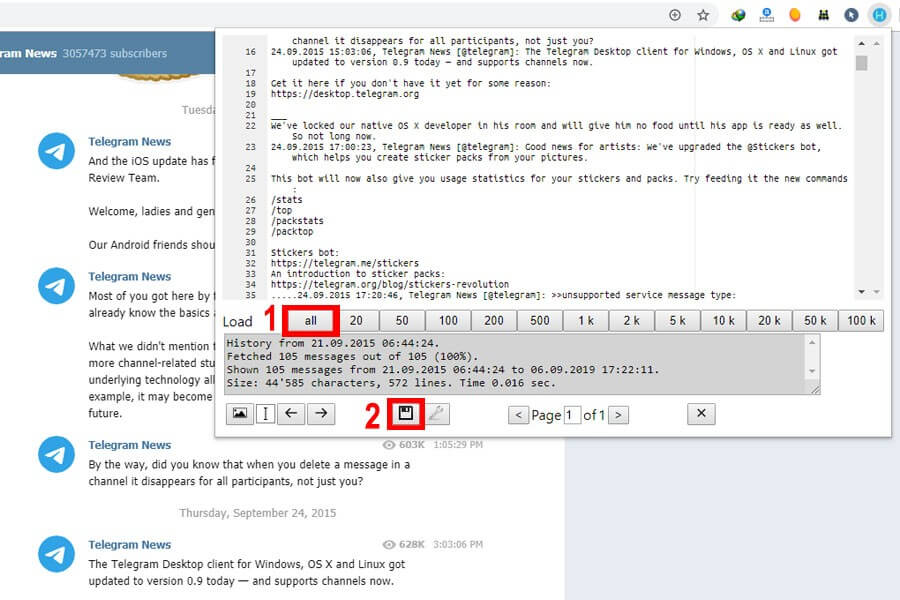
តើធ្វើដូចម្តេចដើម្បីលុបការបម្រុងទុក Telegram?
ដើម្បីលុបការបម្រុងទុក Telegram ពីឧបករណ៍របស់អ្នក អ្នកអាចអនុវត្តតាមជំហានទាំងនេះ៖
-
បើកកម្មវិធី Telegram នៅលើឧបករណ៍របស់អ្នក។
-
ចុចលើប៊ូតុង "ម៉ឺនុយ" (បន្ទាត់ផ្ដេកបី) នៅជ្រុងខាងឆ្វេងខាងលើនៃអេក្រង់។
-
ចុចលើ "ការកំណត់" នៅក្នុងម៉ឺនុយ។
-
ចុចលើ "ការកំណត់ការជជែក" នៅក្នុងម៉ឺនុយការកំណត់។
-
ចុចលើ "បម្រុងទុក" នៅក្នុងម៉ឺនុយការកំណត់ការជជែក។
-
ចុចលើប៊ូតុង "លុបការបម្រុងទុក" ដើម្បីលុបការបម្រុងទុកពីឧបករណ៍របស់អ្នក។
ចំណាំថាការលុបការបម្រុងទុកនឹងមិនលុបការជជែក ឬសារណាមួយរបស់អ្នកទេ ប៉ុន្តែវានឹងលុបច្បាប់ចម្លងនៃការបម្រុងទុកដែលផ្ទុកនៅលើឧបករណ៍របស់អ្នក។ ការជជែក និងសារនឹងនៅតែត្រូវបានរក្សាទុកនៅលើម៉ាស៊ីនមេរបស់ Telegram ហើយនឹងមាននៅលើឧបករណ៍ផ្សេងទៀតដែលអ្នកបានដំឡើង Telegram។
ខ្ញុំសង្ឃឹមថាវាជួយ! ប្រាប់ខ្ញុំប្រសិនបើអ្នកមានសំណួរផ្សេងទៀត។
តើធ្វើដូចម្តេចដើម្បីកំណត់ដែនកំណត់សម្រាប់ការបម្រុងទុក Telegram?
Telegram មិនមានមុខងារភ្ជាប់មកជាមួយដែលអនុញ្ញាតឱ្យអ្នកកំណត់ទំហំនៃការបម្រុងទុករបស់អ្នក។ ទោះយ៉ាងណាក៏ដោយ អ្នកអាចលុបការបម្រុងទុករបស់អ្នកដោយដៃ ដើម្បីកុំឱ្យពួកវាធំពេក។
ដើម្បីលុបការបម្រុងទុក Telegram ពីឧបករណ៍របស់អ្នក អ្នកអាចអនុវត្តតាមជំហានទាំងនេះ៖
-
បើកកម្មវិធី Telegram នៅលើឧបករណ៍របស់អ្នក។
-
ចុចលើប៊ូតុង "ម៉ឺនុយ" (បន្ទាត់ផ្ដេកបី) នៅជ្រុងខាងឆ្វេងខាងលើនៃអេក្រង់។
-
ចុចលើ "ការកំណត់" នៅក្នុងម៉ឺនុយ។
-
ចុចលើ "ការកំណត់ការជជែក" នៅក្នុងម៉ឺនុយការកំណត់។
-
ចុចលើ "បម្រុងទុក" នៅក្នុងម៉ឺនុយការកំណត់ការជជែក។
-
ចុចលើប៊ូតុង "លុបការបម្រុងទុក" ដើម្បីលុបការបម្រុងទុកពីឧបករណ៍របស់អ្នក។
ចំណាំថាការលុបការបម្រុងទុកនឹងមិនលុបការជជែក ឬសារណាមួយរបស់អ្នកទេ ប៉ុន្តែវានឹងលុបច្បាប់ចម្លងនៃការបម្រុងទុកដែលផ្ទុកនៅលើឧបករណ៍របស់អ្នក។ ការជជែក និងសារនឹងនៅតែត្រូវបានរក្សាទុកនៅលើម៉ាស៊ីនមេរបស់ Telegram ហើយនឹងមាននៅលើឧបករណ៍ផ្សេងទៀតដែលអ្នកបានដំឡើង Telegram។
ខ្ញុំសង្ឃឹមថាវាជួយ! ប្រាប់ខ្ញុំប្រសិនបើអ្នកមានសំណួរផ្សេងទៀត។
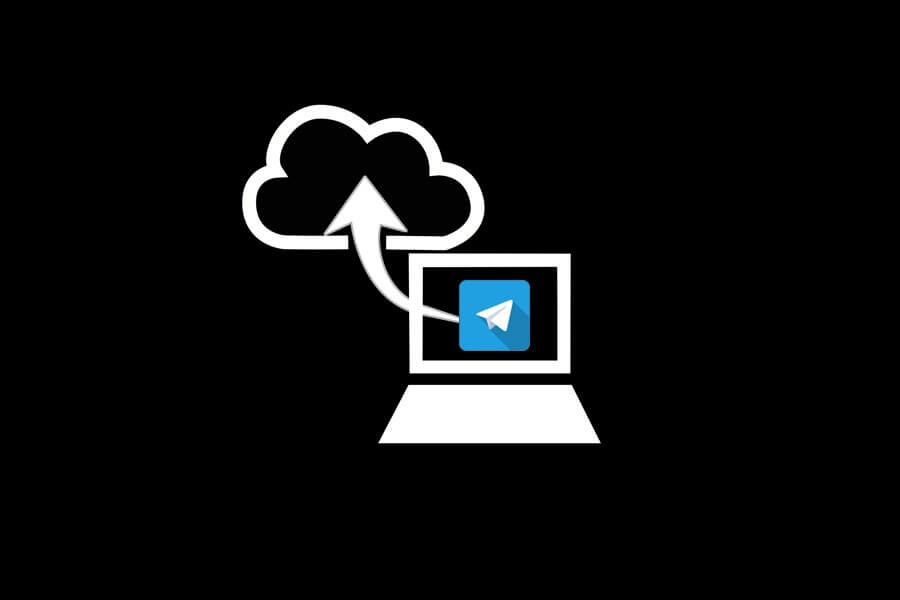
នេះមានប្រយោជន៍ណាស់ អរគុណលោកម្ចាស់។ ការងារល្អ។
តើនេះអនុវត្តចំពោះប្រវត្តិជជែកដែលបានលុបដែរទេ? ឬមានតែការជជែកដែលនៅតែមាននៅក្នុងប្រវត្តិជជែក?
មិនមែនជម្រើសមួយក្នុងចំណោមជម្រើសទាំងនោះដំណើរការសម្រាប់ការជជែកសម្ងាត់នៅក្នុងតេឡេក្រាមទេ។
ការងារដ៏អស្ចារ្យ bbbb
របៀបស្តារការជជែកដែលយើងបម្រុងទុកនៅលើកុំព្យូទ័រ។
ឧទាហរណ៍… ខ្ញុំធ្វើទ្រង់ទ្រាយទូរសព្ទរបស់ខ្ញុំ មុនពេលនោះ ខ្ញុំបម្រុងទុកអ្វីៗគ្រប់យ៉ាងដូចដែលបានពន្យល់ខាងលើ នៅលើកុំព្យូទ័ររបស់ខ្ញុំ។
បន្ទាប់មក នៅពេលដែលខ្ញុំដំឡើង Telegram ឡើងវិញនៅលើទូរសព្ទរបស់ខ្ញុំ ហើយចង់ស្ដារអ្វីៗគ្រប់យ៉ាង រួមទាំងប្រវត្តិជជែកផ្ទាល់ខ្លួនជាមួយអ្នករាល់គ្នា តើខ្ញុំធ្វើដូចម្តេច…?
សួស្តីលោក។ ប្រសិនបើអ្នកចូលដោយប្រើលេខទូរស័ព្ទរបស់អ្នក ទិន្នន័យមើលជាមុនរបស់អ្នកទាំងអស់នឹងផ្ទុក។ សម្រាប់ exp ដែលអ្នកជជែក ទំនាក់ទំនងរបស់អ្នក និង…
ប្រសិនបើខ្ញុំអាចសួរ តើអ្នកអាចប្រាប់ខ្ញុំពីរបៀបនាំចូលការបម្រុងទុកទាំងនោះបានទេ?
ដូច្នេះខ្ញុំមានឯកសារ HTML ដែលបាននាំចេញជាច្រើន
នៅលើកុំព្យូទ័រលើតុរបស់ខ្ញុំ ប៉ុន្តែតើខ្ញុំត្រូវបញ្ចូលពួកវាទៅក្នុងតេឡេក្រាមដោយរបៀបណា
ឧទាហរណ៍ប្រសិនបើខ្ញុំមានថតចាប់ពីខែកញ្ញាឆ្នាំ 2020 ដែលមានការជជែករបស់ខ្ញុំទាំងអស់។
ប៉ុន្តែនិយាយថានៅក្នុងខែតុលាខ្ញុំបានទទួល phonr ថ្មី ហើយទូរលេខរបស់ខ្ញុំមានទំនាក់ទំនងរបស់ខ្ញុំទាំងអស់ ប៉ុន្តែប្រអប់ជជែកគឺទទេ
តើខ្ញុំដាក់ការនាំចេញខែកញ្ញាទៅជាទូរលេខដោយរបៀបណា?
ជំរាបសួរ លោកអ្នកបានរកឃើញវិធីសម្រាប់វាហើយឬនៅ? សូមប្រាប់ខ្ញុំប្រសិនបើវា។
សូមអរគុណចំពោះការនេះ។ មានប្រយោជន៍ណាស់
អរគុណ។
ខ្ញុំពិតជាត្រូវការជំនួយរបស់អ្នកសូម! អ្នកលួចចូលគណនីតេឡេក្រាមរបស់ខ្ញុំ ហើយដំឡើងពាក្យសម្ងាត់ផ្ទៀងផ្ទាត់ពីរជំហាន ខ្ញុំបានបិទវគ្គរបស់គាត់ក្នុងវគ្គសកម្ម មុនពេលគាត់ធ្វើរបស់ខ្ញុំ។ ឥឡូវនេះខ្ញុំមិនអាចចូលឧបករណ៍ផ្សេងទៀតបានទេព្រោះខ្ញុំមិនស្គាល់ពាក្យសម្ងាត់ពពកដែលគាត់បានកំណត់។ តើខ្ញុំអាចធ្វើអ្វីបាន?
ខ្ញុំមិនបានចេញពីកុំព្យូទ័រទេ ដូច្នេះប្រសិនបើខ្ញុំនាំចេញទិន្នន័យទាំងអស់ដូចរូបខាងលើ ហើយកំណត់គណនីឡើងវិញ តើខ្ញុំអាចយកវាមកវិញទាំងអស់បានទេ? សូមជួយខ្ញុំពិតជាត្រូវការវា។
ជំរាបសួរ,
សូមទំនាក់ទំនងមកខ្ញុំតាម Telegram messenger។
សួស្តី Jack សមាជិកម្នាក់ក្នុងក្រុម Telegram របស់ខ្ញុំបានបាត់បង់ប្រវត្តិជជែកទាំងអស់ រួមទាំងរូបថត វីដេអូ។ អាចជួយបានទេ?
Asif
ជំរាបសួរ Asif
សូមផ្ញើសារមកខ្ញុំតាម Telegram ។
ប្រសិនបើខ្ញុំលុបគណនីរបស់ខ្ញុំ តើខ្ញុំអាចទទួលបានសារឯកជនរបស់ខ្ញុំម្តងទៀតបានទេ ប្រសិនបើខ្ញុំមិនរក្សាទុកពួកវា ប៉ុន្តែខ្ញុំបានលុបវាចេញពីការជជែករបស់ខ្ញុំ
វាជាអត្ថបទពេញលេញបំផុតដែលខ្ញុំបានអានលើប្រធានបទនេះ។
អរគុណ
ការងារល្អ
អត្ថបទល្អ ៗ
សូមអរគុណចំពោះគេហទំព័រដ៏ល្អរបស់អ្នក។
មាតិកាគេហទំព័ររបស់អ្នកមានព័ត៌មានច្រើន សូមអរគុណ