ສຳຮອງຂໍ້ມູນ Telegram ເປັນບັນຫາສຳຄັນຫຼາຍສຳລັບຜູ້ທີ່ເປັນຫ່ວງກ່ຽວກັບການສູນເສຍຂໍ້ມູນຂອງເຂົາເຈົ້າ.
ຕົວຢ່າງ, ທ່ານຕ້ອງການບັນທຶກລາຍລະອຽດການສົນທະນາຂອງທ່ານໃນໄຟລ໌ຄໍາຫຼືສົ່ງອອກເປັນຮູບແບບອື່ນໃນຫນ່ວຍຄວາມຈໍາ.
ຜູ້ໃຊ້ Telegram ສາມາດແບ່ງປັນຂໍ້ຄວາມ, ຮູບພາບ, ວິດີໂອ, ແລະເອກະສານທີ່ຖືກເຂົ້າລະຫັດ.
ມັນສາມາດໃຊ້ໄດ້ຢ່າງເປັນທາງການສຳລັບ Android, Windows Phone, ແລະ iOS, ແລະຜູ້ໃຊ້ສາມາດແລກປ່ຽນຂໍ້ຄວາມ, ຮູບພາບ, ວິດີໂອ ແລະໄຟລ໌ໄດ້ເຖິງ 1.5 GB.
ຫນຶ່ງໃນບັນຫາກັບ Telegram messenger ແມ່ນທ່ານບໍ່ສາມາດສ້າງສໍາຮອງຂໍ້ມູນຈາກການສົນທະນາ! ແຕ່ຢ່າກັງວົນທຸກບັນຫາມີທາງອອກ.
ບາງເທື່ອເຈົ້າອາດຈະລຶບຂໍ້ຄວາມ TFelegram ຜິດ ຫຼືສູນເສຍພວກມັນດ້ວຍເຫດຜົນອື່ນໆ.
ເມື່ອສິ່ງດັ່ງກ່າວເກີດຂຶ້ນທ່ານຈະເຫັນວ່າມັນເປັນການຍາກທີ່ຈະສຳຮອງຂໍ້ມູນການແຊັດອີກຄັ້ງ ຫຼືບາງທີເຈົ້າລືມທັງໝົດ.
ເນື່ອງຈາກວ່າ Telegram ບໍ່ມີທາງເລືອກໃນການສໍາຮອງຂໍ້ມູນແລະທ່ານຕ້ອງເຮັດມັນດ້ວຍຕົນເອງ.
ຂ້ອຍແມ່ນ Jack Ricle ຈາກ ທີ່ປຶກສາ Telegram ທີມງານແລະໃນບົດຄວາມນີ້, ຂ້ອຍຕ້ອງການສະແດງວິທີທີ່ເຈົ້າສາມາດສ້າງໄຟລ໌ສໍາຮອງຈາກຂໍ້ມູນການສົນທະນາທັງຫມົດຂອງເຈົ້າ.
ຢູ່ກັບຂ້ອຍຈົນເຖິງທີ່ສຸດ, ແລະສົ່ງເຈົ້າໃຫ້ພວກເຮົາ ຄວາມຄິດເຫັນ ເພື່ອສະຫນອງການບໍລິການທີ່ດີກວ່າ.
Telegram Backup ແມ່ນຫຍັງ?
Telegram Backup ເປັນຄຸນສົມບັດໃນແອັບຯສົ່ງຂໍ້ຄວາມ Telegram ທີ່ອະນຸຍາດໃຫ້ຜູ້ໃຊ້ສາມາດ ສ້າງສໍາຮອງຂໍ້ມູນ ຂອງການສົນທະນາຂອງເຂົາເຈົ້າແລະໄຟລ໌ສື່ມວນຊົນແລະເກັບຮັກສາໃຫ້ເຂົາເຈົ້າຢູ່ໃນຄລາວ.
ນີ້ສາມາດເປັນປະໂຫຍດສໍາລັບເຫດຜົນຫຼາຍຢ່າງ, ເຊັ່ນວ່າຖ້າທ່ານປ່ຽນອຸປະກອນຫຼືຖ້າທ່ານຕ້ອງການສໍາເນົາການສົນທະນາແລະສື່ຂອງທ່ານຢູ່ໃນສະຖານທີ່ທີ່ປອດໄພ.
ເພື່ອສ້າງສໍາຮອງຂໍ້ມູນໃນ Telegram, ທ່ານສາມາດໄປທີ່ເມນູ "ການຕັ້ງຄ່າ" ແລະຫຼັງຈາກນັ້ນແຕະທີ່ "ສໍາຮອງຂໍ້ມູນ".
ຈາກບ່ອນນັ້ນ, ທ່ານສາມາດເລືອກການສົນທະນາແລະສື່ທີ່ທ່ານຕ້ອງການລວມເຂົ້າໃນການສໍາຮອງຂໍ້ມູນແລະຫຼັງຈາກນັ້ນແຕະທີ່ປຸ່ມ "ເລີ່ມຕົ້ນການສໍາຮອງຂໍ້ມູນ" ເພື່ອເລີ່ມຕົ້ນຂະບວນການ.
ນອກນັ້ນທ່ານຍັງສາມາດກໍານົດເວລາສໍາຮອງຂໍ້ມູນປົກກະຕິທີ່ຈະສ້າງອັດຕະໂນມັດ.
ເພື່ອສ້າງການສໍາຮອງຂໍ້ມູນ Telegram, ປະຕິບັດຕາມຂັ້ນຕອນເຫຼົ່ານີ້:
- ເປີດແອັບ Tel Telegram ໃນອຸປະກອນຂອງທ່ານ.
- ແຕະທີ່ໄອຄອນ "ການຕັ້ງຄ່າ", ເຊິ່ງຄ້າຍຄືກັບເຄື່ອງມື.
- ແຕະທີ່ຕົວເລືອກ "ສໍາຮອງຂໍ້ມູນ".
- ໃນເມນູ "ການຕັ້ງຄ່າການສໍາຮອງຂໍ້ມູນ", ທ່ານສາມາດເລືອກການສົນທະນາແລະສື່ທີ່ທ່ານຕ້ອງການທີ່ຈະລວມເຂົ້າໃນການສໍາຮອງຂໍ້ມູນ. ນອກນັ້ນທ່ານຍັງສາມາດເລືອກວ່າຈະລວມເອົາການສົນທະນາລັບຢູ່ໃນການສໍາຮອງ.
- ເມື່ອທ່ານເລືອກເອົາການສົນທະນາແລະສື່ມວນຊົນທີ່ທ່ານຕ້ອງການທີ່ຈະປະກອບ, ປາດໃນປຸ່ມ "ເລີ່ມຕົ້ນການສໍາຮອງຂໍ້ມູນ" ເພື່ອເລີ່ມຕົ້ນຂະບວນການ.
- ທ່ານຈະເຫັນແຖບຄວາມຄືບຫນ້າຊີ້ບອກຄວາມຄືບຫນ້າຂອງການສໍາຮອງຂໍ້ມູນ. ເມື່ອການສໍາຮອງຂໍ້ມູນສໍາເລັດ, ມັນຈະຖືກເກັບໄວ້ໃນຄລາວ.
ຫມາຍເຫດ: ນອກນັ້ນທ່ານຍັງສາມາດກໍານົດເວລາການສໍາຮອງຂໍ້ມູນປົກກະຕິທີ່ຈະຖືກສ້າງຂຶ້ນໂດຍອັດຕະໂນມັດໂດຍການປິດສະຫຼັບ "ການສໍາຮອງຂໍ້ມູນທີ່ກໍານົດໄວ້" ແລະກໍານົດຄວາມຖີ່ທີ່ທ່ານຕ້ອງການສ້າງການສໍາຮອງຂໍ້ມູນ.
3 ວິທີການສ້າງ Backup ເຕັມຈາກ Telegram
- ພິມປະຫວັດການສົນທະນາຂອງທ່ານ.
- ສ້າງການສຳຮອງຂໍ້ມູນເຕັມຮູບແບບຈາກ Telegram desktop version.
- ໃຊ້ “Save Telegram Chat History” ສ່ວນຂະຫຍາຍ google chrome.
ວິທີ ທຳ ອິດ: ສຳເນົາ ແລະວາງຂໍ້ຄວາມສົນທະນາ, ຈາກນັ້ນພິມພວກມັນ.
ວິທີທີ່ງ່າຍທີ່ສຸດໃນການສ້າງການສໍາຮອງຂອງປະຫວັດການສົນທະນາ Telegram ຂອງທ່ານແມ່ນການຄັດລອກແລະວາງຂໍ້ຄວາມຂອງທ່ານ.
ໃນປັດຈຸບັນທ່ານສາມາດພິມມັນ. ສັງເກດເຫັນວ່າໃນວິທີການນີ້ບາງທີທ່ານອາດຈະມີບັນຫາເພາະວ່າບາງທີປະຫວັດການສົນທະນາຂອງທ່ານຍາວຫຼາຍ! ໃນກໍລະນີນີ້, ໃຫ້ໃຊ້ວິທີອື່ນເພື່ອສ້າງການສໍາຮອງ ແລະສົ່ງອອກປະຫວັດການສົນທະນາຂອງທ່ານ.
ວິທີທີສອງ: ສ້າງການສຳຮອງຂໍ້ມູນເຕັມຮູບແບບຈາກ Telegram desktop version.
ໃນຮຸ່ນຫຼ້າສຸດຂອງ ໂທລະເລກ ທີ່ຖືກປ່ອຍອອກມາສໍາລັບ desktop (windows), ທ່ານສາມາດສ້າງການສໍາຮອງຂໍ້ມູນຢ່າງເຕັມທີ່ຈາກບັນຊີ Telegram ຂອງທ່ານໄດ້ຢ່າງງ່າຍດາຍດ້ວຍທາງເລືອກຫຼາຍຢ່າງ.
ຜູ້ໃຊ້ທີ່ມີ Telegram ຮຸ່ນເກົ່າສໍາລັບ PC ຈະບໍ່ເຫັນຕົວເລືອກນີ້ໃນການຕັ້ງຄ່າ ດັ່ງນັ້ນກ່ອນອື່ນໝົດເຈົ້າຕ້ອງອັບເດດແອັບ ຫຼື ດາວໂຫຼດເວີຊັນຫຼ້າສຸດ.
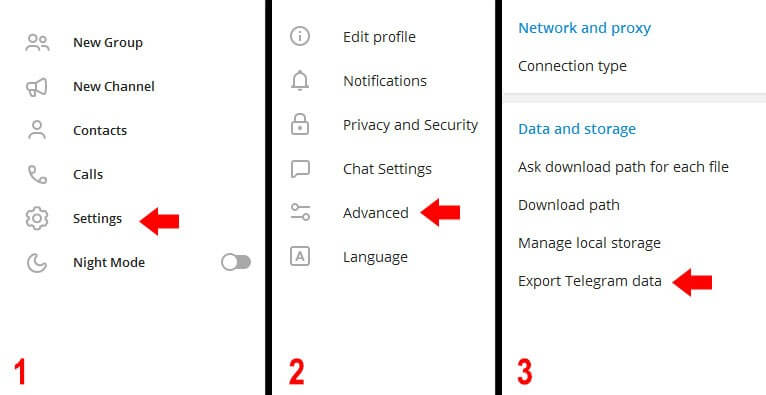
ເມື່ອທ່ານແຕະໃສ່ປຸ່ມ "ສົ່ງອອກຂໍ້ມູນ Telegram", ປ່ອງຢ້ຽມໃຫມ່ຈະປາກົດຢູ່ໃນຫນ້າຈໍຂອງທ່ານ.
ທ່ານສາມາດປັບແຕ່ງໄຟລ໌ສໍາຮອງຂໍ້ມູນ Telegram. ໃຫ້ເຮົາຮູ້ຈັກທາງເລືອກເຫຼົ່ານີ້.
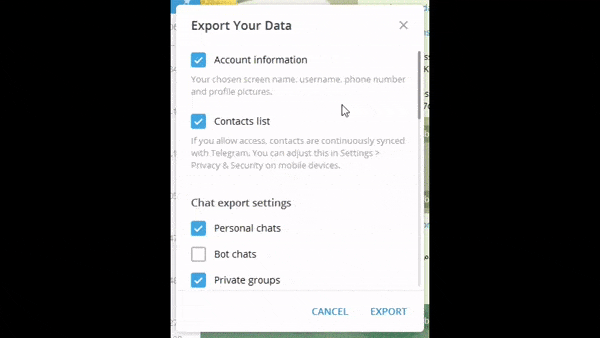
ຂໍ້ມູນບັນຊີ: ຂໍ້ມູນໂປຣໄຟລ໌ຂອງທ່ານເຊັ່ນຊື່ບັນຊີ, ID, ຮູບໂປຣໄຟລ໌, ເບີ, ແລະ … ຈະສົ່ງອອກເຊັ່ນດຽວກັນ.
ລາຍຊື່ຜູ້ຕິດຕໍ່: ນີ້ແມ່ນທາງເລືອກທີ່ໃຊ້ສໍາລັບການສໍາຮອງຂໍ້ມູນການຕິດຕໍ່ Telegram (ເບີໂທລະສັບແລະຊື່ຜູ້ຕິດຕໍ່).
ການສົນທະນາສ່ວນຕົວ: ນີ້ຈະເປັນການບັນທຶກການສົນທະນາສ່ວນຕົວທັງໝົດຂອງເຈົ້າໄວ້ໃນໄຟລ໌.
Bot Chats: ຂໍ້ຄວາມທັງໝົດທີ່ທ່ານສົ່ງໄປໃຫ້ຫຸ່ນຍົນ Telegram ຈະຖືກເກັບໄວ້ໃນໄຟລ໌ສຳຮອງ.
ກຸ່ມເອກະຊົນ: ເພື່ອເກັບປະຫວັດການສົນທະນາຈາກກຸ່ມສ່ວນຕົວທີ່ທ່ານເຂົ້າຮ່ວມ.
ພຽງແຕ່ຂໍ້ຄວາມຂອງຂ້ອຍ: ນີ້ແມ່ນທາງເລືອກປະເພດຍ່ອຍສໍາລັບທາງເລືອກ "ກຸ່ມສ່ວນຕົວ" ແລະຖ້າທ່ານເປີດໃຊ້ມັນ, ຂໍ້ຄວາມທີ່ທ່ານໄດ້ຖືກສົ່ງໄປຫາກຸ່ມສ່ວນຕົວເທົ່ານັ້ນຈະຖືກບັນທຶກໄວ້ໃນໄຟລ໌ສໍາຮອງຂໍ້ມູນ, ແລະຂໍ້ຄວາມຈາກຜູ້ໃຊ້ອື່ນໆໃນກຸ່ມຈະບໍ່ຖືກລວມເຂົ້າ.
ຊ່ອງສ່ວນຕົວ: ຂໍ້ຄວາມທັງໝົດທີ່ທ່ານໄດ້ຖືກສົ່ງໄປຫາຊ່ອງສ່ວນຕົວຈະຖືກເກັບໄວ້ໃນໄຟລ໌ສຳຮອງຂອງ Telegram.
ກຸ່ມສາທາລະນະ: ຂໍ້ຄວາມທັງໝົດທີ່ສົ່ງ ແລະໄດ້ຮັບໃນກຸ່ມສາທາລະນະຈະຖືກບັນທຶກໄວ້ໃນການສຳຮອງຂໍ້ມູນສຸດທ້າຍ.
ຊ່ອງສາທາລະນະ: ບັນທຶກຂໍ້ຄວາມທັງໝົດໃນຊ່ອງສາທາລະນະ.
ຮູບພາບ: ບັນທຶກຮູບທີ່ສົ່ງ ແລະຮັບທັງໝົດ.
ໄຟລ໌ວິດີໂອ: ບັນທຶກວິດີໂອທັງໝົດທີ່ທ່ານສົ່ງ ແລະໄດ້ຮັບໃນການສົນທະນາ.
ຂໍ້ຄວາມສຽງ: ໄຟລ໌າຮອງຂອງທ່ານຈະປະກອບມີທັງຫມົດຂໍ້ຄວາມສຽງຂອງທ່ານ (ຮູບແບບ .ogg). ເພື່ອຮຽນຮູ້ວິທີການ ດາວໂຫລດຂໍ້ຄວາມສຽງ Telegram ເບິ່ງບົດຄວາມທີ່ເປັນປະໂຫຍດນີ້.
ຂໍ້ຄວາມວິດີໂອຮອບ: ຂໍ້ຄວາມວິດີໂອທີ່ທ່ານສົ່ງ ແລະໄດ້ຮັບຈະເພີ່ມໃສ່ໄຟລ໌ສຳຮອງ.
ສະຕິກເກີ: ສຳລັບການສຳຮອງຂໍ້ມູນຈາກສະຕິກເກີທັງໝົດທີ່ມີຢູ່ໃນບັນຊີປັດຈຸບັນຂອງທ່ານ.
GIF ເຄື່ອນໄຫວ: ເປີດໃຊ້ຕົວເລືອກນີ້ຖ້າທ່ານຕ້ອງການສໍາຮອງຂໍ້ມູນ GIFs ທີ່ມີການເຄື່ອນໄຫວທັງຫມົດເຊັ່ນກັນ.
Files: ໃຊ້ຕົວເລືອກນີ້ເພື່ອສຳຮອງຂໍ້ມູນໄຟລ໌ທັງໝົດທີ່ທ່ານໄດ້ດາວໂຫຼດ ແລະອັບໂຫຼດ. ຂ້າງລຸ່ມທາງເລືອກນີ້ແມ່ນແຖບເລື່ອນທີ່ສາມາດກໍານົດຂອບເຂດຈໍາກັດປະລິມານສໍາລັບໄຟລ໌ທີ່ຕ້ອງການ. ຕົວຢ່າງ, ຖ້າທ່ານຕັ້ງຂອບເຂດຈໍາກັດປະລິມານເປັນ 8 MB, ໄຟລ໌ທີ່ນ້ອຍກວ່າ 8 MB ຈະຖືກລວມເຂົ້າແລະໄຟລ໌ຂະຫນາດໃຫຍ່ຈະບໍ່ສົນໃຈ. ຖ້າຫາກວ່າທ່ານຕ້ອງການທີ່ຈະບັນທຶກຂໍ້ມູນໄຟລ໌ທັງຫມົດ, drag slider ໄປທີ່ສຸດເພື່ອຊ່ວຍປະຢັດໄຟລ໌ທັງຫມົດ.
ເຊດຊັນທີ່ເຄື່ອນໄຫວ: ເພື່ອເກັບຮັກສາຂໍ້ມູນເຊດຊັນທີ່ໃຊ້ວຽກທີ່ມີຢູ່ໃນບັນຊີປະຈຸບັນຂອງທ່ານ.
ຂໍ້ມູນອື່ນໆ: ບັນທຶກຂໍ້ມູນທີ່ຍັງເຫຼືອທັງໝົດທີ່ບໍ່ມີຢູ່ໃນຕົວເລືອກກ່ອນໜ້າ.
ເກືອບແລ້ວ! ເພື່ອຕັ້ງໄຟລ໌ສະຖານທີ່ໃຫ້ແຕະໃສ່ "ເສັ້ນທາງດາວໂຫຼດ" ແລະປັບແຕ່ງມັນຫຼັງຈາກນັ້ນໃຫ້ລະບຸປະເພດໄຟລ໌ສໍາຮອງຂໍ້ມູນ.
ໄຟລ໌ນີ້ສາມາດຢູ່ໃນຮູບແບບ HTML ຫຼື JSON, ຂ້ອຍແນະນໍາໃຫ້ເລືອກ HTML. ສຸດທ້າຍ, ໃຫ້ຄລິກໃສ່ປຸ່ມ "ສົ່ງອອກ" ແລະລໍຖ້າການສໍາຮອງຂໍ້ມູນ telegram ສໍາເລັດ.
ວິທີທີສາມ: "ບັນທຶກປະຫວັດການສົນທະນາ Telegram" ສ່ວນຂະຫຍາຍ google chrome.
ຖ້າຫາກວ່າທ່ານນໍາໃຊ້ google chrome ໃນຄອມພິວເຕີຂອງທ່ານ, ຕິດຕັ້ງ "ບັນທຶກປະຫວັດການສົນທະນາ Telegram" ການຂະຫຍາຍແລະສ້າງການສໍາຮອງຂໍ້ມູນ Telegram ຂອງທ່ານໄດ້ຢ່າງງ່າຍດາຍ.
ສໍາລັບຈຸດປະສົງນີ້, ທ່ານຈໍາເປັນຕ້ອງໃຊ້ ເວັບ Telegram ແລະມັນບໍ່ໄດ້ເຮັດວຽກຢູ່ໃນໂທລະສັບຫຼື desktop ລຸ້ນ.
1- ການຕິດຕັ້ງ "ບັນທຶກປະຫວັດການສົນທະນາ Telegram" ການຂະຫຍາຍ chrome ກັບຕົວທ່ອງເວັບ.
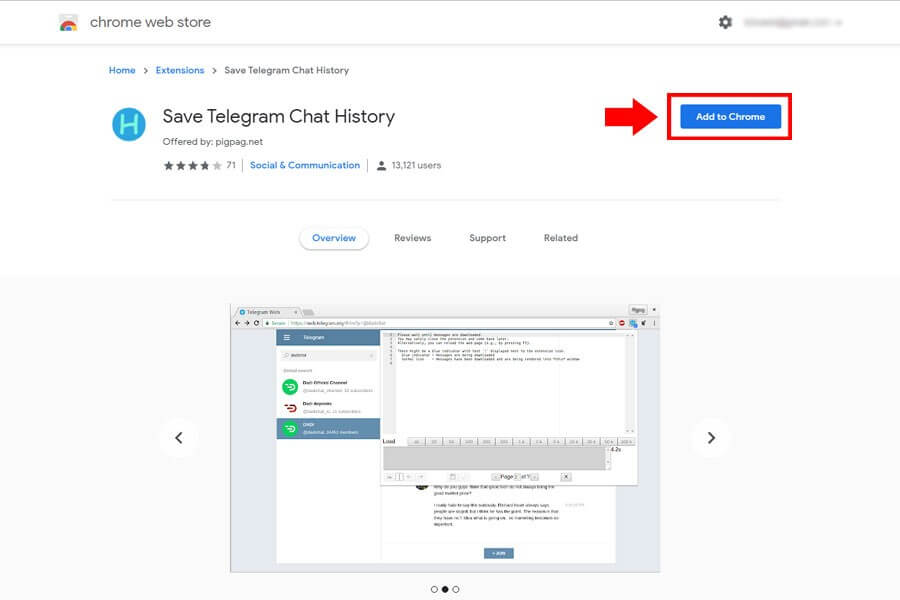
2- ເຂົ້າສູ່ລະບົບ ເວັບ Telegram ຈາກນັ້ນໄປທີ່ການສົນທະນາເປົ້າຫມາຍຂອງທ່ານແລະຄລິກໃສ່ໄອຄອນຂະຫຍາຍ, ມັນຢູ່ເທິງສຸດຂອງຕົວທ່ອງເວັບຂອງທ່ານ.
![]()
3- ໃນສ່ວນນີ້ກົດປຸ່ມ "ທັງຫມົດ" ເພື່ອເກັບກໍາປະຫວັດການສົນທະນາທັງຫມົດຂອງທ່ານ.
ຖ້າທ່ານບໍ່ສາມາດເຫັນຂໍ້ຄວາມສົນທະນາທັງໝົດໃນຊ່ອງຂໍ້ມູນ, ໃຫ້ໄປທີ່ໜ້າຕ່າງສົນທະນາ ແລະເລື່ອນໄປໃສ່ບ່ອນສຸດທ້າຍ ແລ້ວເຮັດຂັ້ນຕອນນີ້ອີກຄັ້ງ. ໃນທີ່ສຸດໃຫ້ຄລິກໃສ່ໄອຄອນບັນທຶກ.
ເກືອບແລ້ວ! ທ່ານພຽງແຕ່ຕ້ອງການບັນທຶກໄຟລ໌ສໍາຮອງຂໍ້ມູນ (.txt). ໃນປັດຈຸບັນທ່ານສາມາດເປີດໄຟລ໌ຂອງທ່ານດ້ວຍ WordPad ຫຼື notepad.
ໄຟລ໌ມີເດຍ (ຮູບພາບ, ວິດີໂອ, ສະຕິກເກີ, ແລະ GIF) ຈະບໍ່ຖືກເກັບໄວ້ໃນການສໍາຮອງຂໍ້ມູນນີ້ແລະທ່ານຄວນ ສົ່ງສື່ ເພື່ອບັນທຶກຂໍ້ຄວາມ.
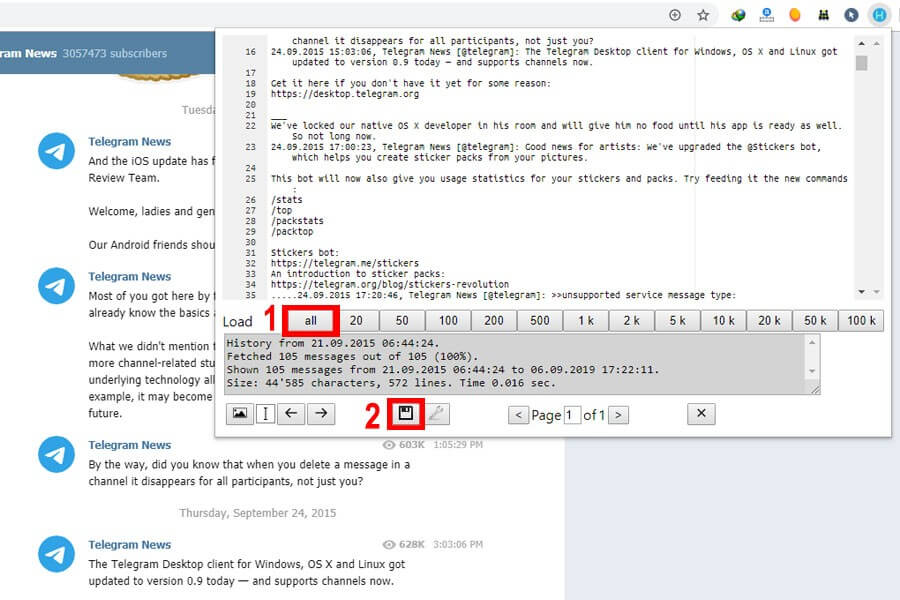
ວິທີການລຶບການສໍາຮອງຂໍ້ມູນ Telegram?
ເພື່ອລຶບການສໍາຮອງຂໍ້ມູນ Telegram ຈາກອຸປະກອນຂອງທ່ານ, ທ່ານສາມາດປະຕິບັດຕາມຂັ້ນຕອນເຫຼົ່ານີ້:
-
ເປີດແອັບ Tel Telegram ໃນອຸປະກອນຂອງທ່ານ.
-
ແຕະທີ່ປຸ່ມ "ເມນູ" (ສາມເສັ້ນອອກຕາມລວງນອນ) ໃນມຸມຊ້າຍເທິງຂອງຫນ້າຈໍ.
-
ແຕະທີ່ "ການຕັ້ງຄ່າ" ໃນເມນູ.
-
ແຕະທີ່ "ການຕັ້ງຄ່າການສົນທະນາ" ໃນເມນູການຕັ້ງຄ່າ.
-
ແຕະທີ່ "ສໍາຮອງຂໍ້ມູນ" ໃນເມນູການຕັ້ງຄ່າການສົນທະນາ.
-
ແຕະທີ່ປຸ່ມ "ລຶບສໍາຮອງຂໍ້ມູນ" ເພື່ອລຶບສໍາຮອງຂໍ້ມູນຈາກອຸປະກອນຂອງທ່ານ.
ກະລຸນາຮັບຊາບວ່າການລຶບການສຳຮອງຂໍ້ມູນຈະບໍ່ລຶບການສົນທະນາ ຫຼືຂໍ້ຄວາມໃດໆຂອງທ່ານ, ແຕ່ມັນຈະລຶບສຳເນົາຂອງຂໍ້ມູນສຳຮອງທີ່ເກັບໄວ້ໃນອຸປະກອນຂອງທ່ານອອກ. ການສົນທະນາ ແລະຂໍ້ຄວາມຈະຍັງຄົງຖືກເກັບໄວ້ໃນເຊີບເວີຂອງ Telegram ແລະຈະມີຢູ່ໃນອຸປະກອນອື່ນໆທີ່ທ່ານໄດ້ຕິດຕັ້ງ Telegram.
ຂ້ອຍຫວັງວ່າອັນນີ້ຈະຊ່ວຍໄດ້! ໃຫ້ຂ້ອຍຮູ້ຖ້າທ່ານມີຄໍາຖາມອື່ນໃດ.
ວິທີການກໍານົດຂອບເຂດຈໍາກັດສໍາລັບການສໍາຮອງຂໍ້ມູນ Telegram?
Telegram ບໍ່ມີຄຸນສົມບັດໃນຕົວທີ່ຊ່ວຍໃຫ້ທ່ານສາມາດກໍານົດຂອບເຂດຈໍາກັດກ່ຽວກັບຂະຫນາດຂອງການສໍາຮອງຂໍ້ມູນຂອງທ່ານ. ຢ່າງໃດກໍ່ຕາມ, ທ່ານສາມາດລຶບຂໍ້ມູນສຳຮອງຂອງທ່ານໄດ້ດ້ວຍຕົນເອງເພື່ອບໍ່ໃຫ້ພວກມັນມີຂະໜາດໃຫຍ່ເກີນໄປ.
ເພື່ອລຶບການສໍາຮອງຂໍ້ມູນ Telegram ຈາກອຸປະກອນຂອງທ່ານ, ທ່ານສາມາດປະຕິບັດຕາມຂັ້ນຕອນເຫຼົ່ານີ້:
-
ເປີດແອັບ Tel Telegram ໃນອຸປະກອນຂອງທ່ານ.
-
ແຕະທີ່ປຸ່ມ "ເມນູ" (ສາມເສັ້ນອອກຕາມລວງນອນ) ໃນມຸມຊ້າຍເທິງຂອງຫນ້າຈໍ.
-
ແຕະທີ່ "ການຕັ້ງຄ່າ" ໃນເມນູ.
-
ແຕະທີ່ "ການຕັ້ງຄ່າການສົນທະນາ" ໃນເມນູການຕັ້ງຄ່າ.
-
ແຕະທີ່ "ສໍາຮອງຂໍ້ມູນ" ໃນເມນູການຕັ້ງຄ່າການສົນທະນາ.
-
ແຕະທີ່ປຸ່ມ "ລຶບສໍາຮອງຂໍ້ມູນ" ເພື່ອລຶບສໍາຮອງຂໍ້ມູນຈາກອຸປະກອນຂອງທ່ານ.
ກະລຸນາຮັບຊາບວ່າການລຶບການສຳຮອງຂໍ້ມູນຈະບໍ່ລຶບການສົນທະນາ ຫຼືຂໍ້ຄວາມໃດໆຂອງທ່ານ, ແຕ່ມັນຈະລຶບສຳເນົາຂອງຂໍ້ມູນສຳຮອງທີ່ເກັບໄວ້ໃນອຸປະກອນຂອງທ່ານອອກ. ການສົນທະນາ ແລະຂໍ້ຄວາມຈະຍັງຄົງຖືກເກັບໄວ້ໃນເຊີບເວີຂອງ Telegram ແລະຈະມີຢູ່ໃນອຸປະກອນອື່ນໆທີ່ທ່ານໄດ້ຕິດຕັ້ງ Telegram.
ຂ້ອຍຫວັງວ່າອັນນີ້ຈະຊ່ວຍໄດ້! ໃຫ້ຂ້ອຍຮູ້ຖ້າທ່ານມີຄໍາຖາມອື່ນໃດ.
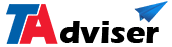
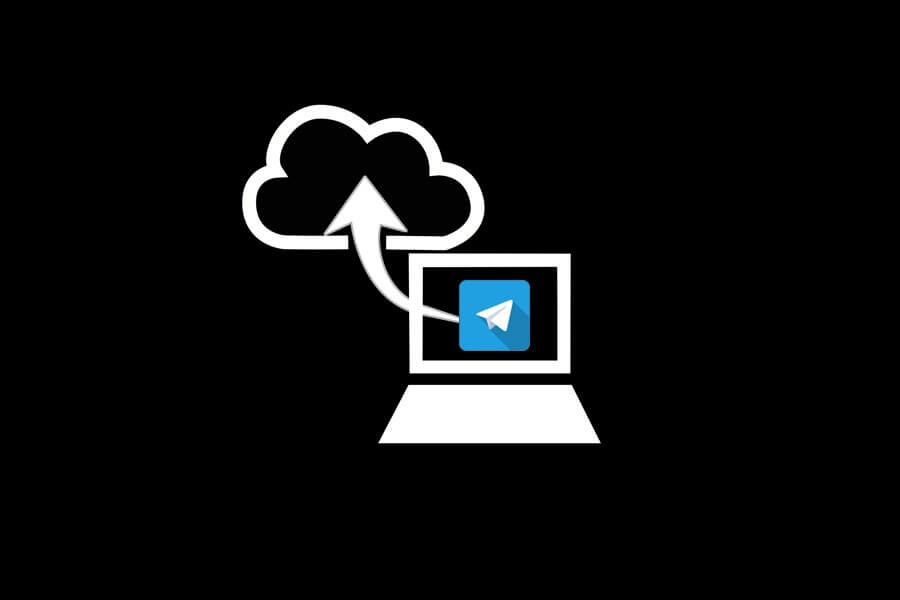
ຂອບໃຈຫຼາຍໆ
ມັນເປັນໄປໄດ້ທີ່ຈະສໍາຮອງຂໍ້ມູນການສົນທະນາ?
ສະບາຍດີ, ແນ່ນອນ.
ກະລຸນາອ່ານບົດຄວາມນີ້
ຂອບໃຈຫຼາຍໆ
ເນື້ອຫາທີ່ດີ
ຂອບໃຈສໍາລັບເນື້ອໃນທີ່ດີທີ່ທ່ານຂຽນ