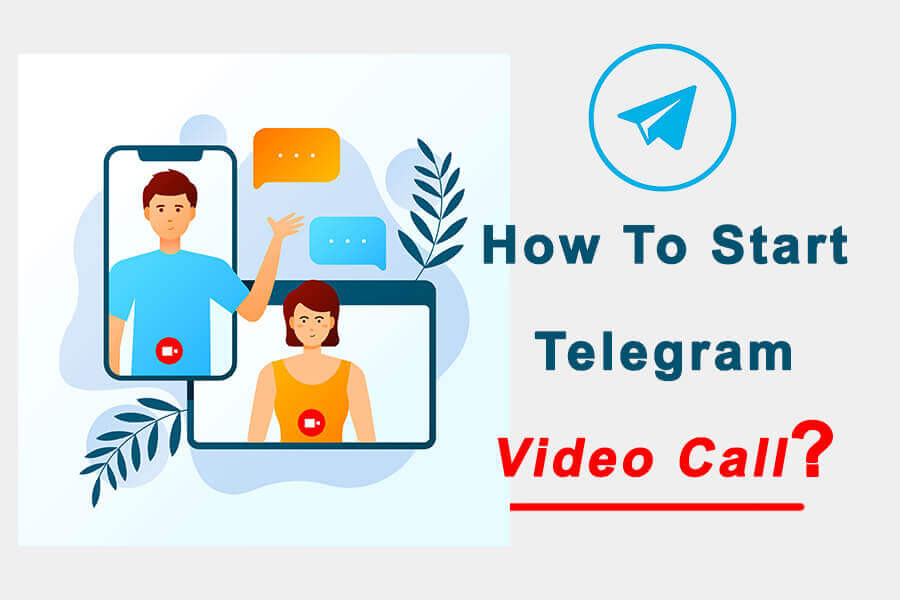Telegram တွင် အသံနှင့် ဗီဒီယိုခေါ်ဆိုမှုများ ပြုလုပ်နိုင်မှုသည် ဤ messenger အပလီကေးရှင်း၏ အရေးကြီးသောအင်္ဂါရပ်များထဲမှ တစ်ခုဖြစ်သည်။ Telegram သည် ကနဦးတွင် လူနှစ်ဦး ဗီဒီယိုခေါ်ဆိုမှုကို ကမ်းလှမ်းခဲ့သည်။ သို့သော်၊ ၎င်းသည် အဖွဲ့လိုက် ဗီဒီယိုခေါ်ဆိုမှုအင်္ဂါရပ်ကို ပံ့ပိုးပေးခြင်းဖြင့် ဤနယ်ပယ်တွင် ၎င်း၏ဝန်ဆောင်မှုကို အပြီးသတ်ခဲ့သည်။ ယခု သင်သည် သင်၏ကိုယ်ရေးကိုယ်တာ ဗီဒီယိုခေါ်ဆိုမှုများ ပြုလုပ်နိုင်ပြီး Telegram အပလီကေးရှင်းနေရာရှိ သင့်အဝေးမှ လုပ်ငန်းအစည်းအဝေးများကို ကျင်းပနိုင်သည်။
ဤဆောင်းပါး၌ကျွန်ုပ်တို့သည်သင်တို့ကိုလမ်းညွှန်ပါလိမ့်မယ်။ Telegram ဗီဒီယိုခေါ်ဆိုမှုပြုလုပ်နည်း (Android၊ iOS နှင့် desktop ပေါ်တွင်)။ အောက်ဖော်ပြပါတွင်၊ Telegram တွင် အဖွဲ့လိုက်ခေါ်ဆိုမှုအဆင့်များအပြင် ၎င်း၏ အရေးကြီးသောအင်္ဂါရပ်များကို သင်ကြားပေးပါမည်။ ငါတို့နှင့်အတူနေပါ။
Telegram ၏ ကွန်ရက်အသုံးပြုမှုအင်္ဂါရပ်သည် သင့်ဒေတာအသုံးပြုမှုကို စောင့်ကြည့်စစ်ဆေးနိုင်ပြီး အက်ပ်ကိုအသုံးပြုနေစဉ် သင်သုံးစွဲနေသည့်ဒေတာမည်မျှရှိသည်ကို ကြည့်ရှုနိုင်မည်ဖြစ်သည်။ သင့်တွင် အကန့်အသတ်ရှိသော ဒေတာအစီအစဥ်တစ်ခုရှိလျှင် သို့မဟုတ် သင့်ကန့်သတ်ချက်ကို ကျော်မသွားစေရန် သင်၏ဒေတာအသုံးပြုမှုကို စောင့်ကြည့်လိုပါက ဤအင်္ဂါရပ်သည် အသုံးဝင်နိုင်သည်။ မည်သည့် ချတ်များ သို့မဟုတ် အဖွဲ့များက ဒေတာအများဆုံးစားသုံးသည်ကို ခွဲခြားသိရှိနိုင်ပြီး သင်၏အသုံးပြုမှုကို လိုက်လျောညီထွေဖြစ်အောင် ချိန်ညှိရန် ၎င်းကို သင်အသုံးပြုနိုင်သည်။
Android ရှိ Telegram တွင် အသံ သို့မဟုတ် ဗီဒီယိုခေါ်ဆိုမှုများ ပြုလုပ်ပါ။
Android Telegram တွင် ဗီဒီယိုခေါ်ဆိုမှုပြုလုပ်ရန်၊ အောက်ပါအဆင့်များကို လိုက်နာပါ။
#1 Telegram အက်ပ်ကိုဖွင့်ပြီး သင်ခေါ်ဆိုလိုသော အဆက်အသွယ်ကို ရွေးချယ်ပါ။
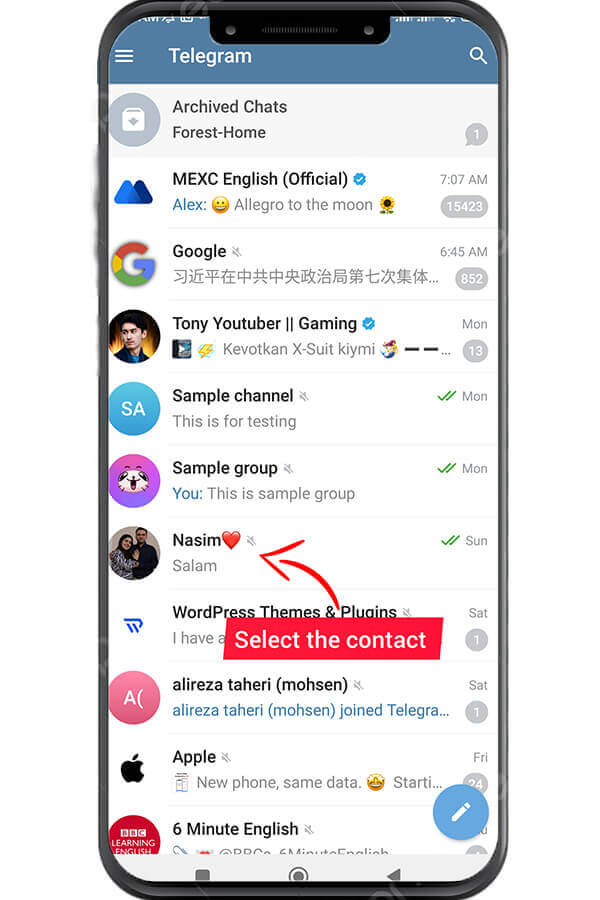
#2 ထိုပေါ်တွင်ကလစ်နှိပ်ပါ မီနူးသုံးလုံး စခရင်၏ထိပ်တွင် အိုင်ကွန်။
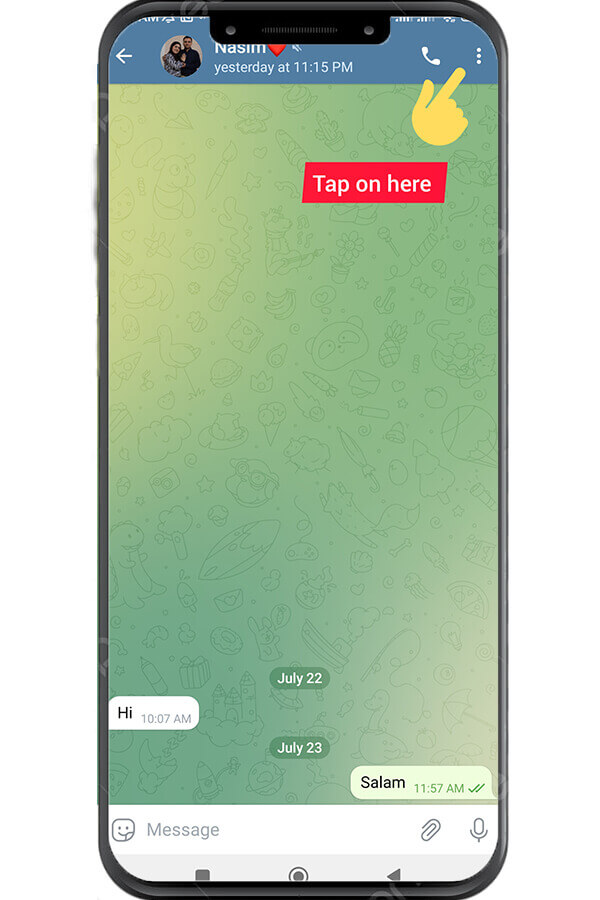
#3 ရွေးရန်ခေါ်ရန်"အော်ဒီယိုခေါ်ဆိုမှုတစ်ခု စတင်ရန် ရွေးချယ်မှု သို့မဟုတ် ""ဗီဒီယိုကိုခေါ်ရန်” ဗီဒီယိုခေါ်ဆိုမှု စတင်ရန် ရွေးချယ်မှု။
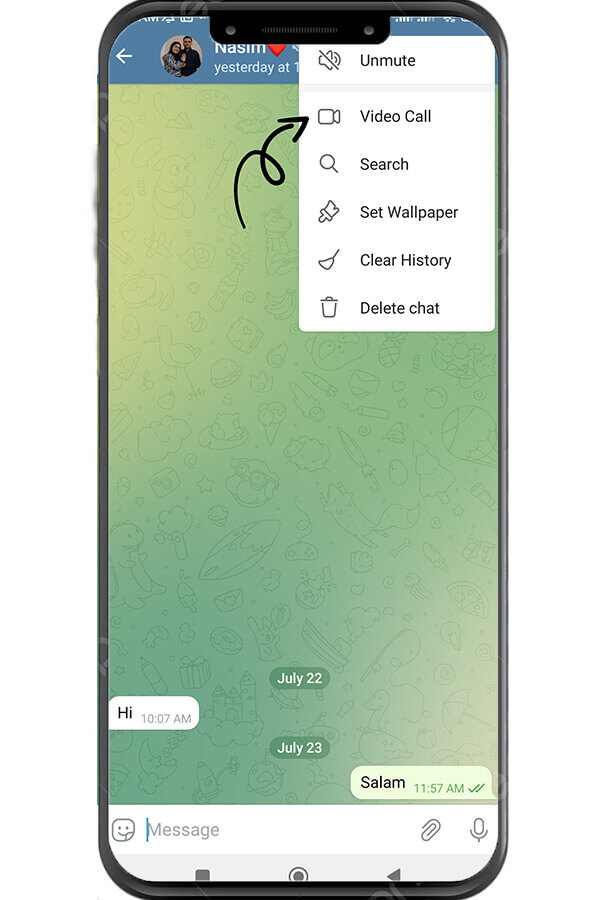
သင့်ဗီဒီယိုခေါ်ဆိုမှုကို စတင်မည်ဖြစ်ပြီး သင့်အဆက်အသွယ်သည် ခေါ်ဆိုမှုနှိုးဆော်ချက်နှင့် အကြောင်းကြားချက်ကို လက်ခံရရှိမည်ဖြစ်သည်။ လက်ခံပါက သင့်ခေါ်ဆိုမှုကို ပြုလုပ်မည်ဖြစ်ပါသည်။ စကားဝိုင်းအပြီးတွင် “End Call” ကို နှိပ်ရန် လိုအပ်သည်။
iOS တွင် Telegram တွင် အသံ သို့မဟုတ် ဗီဒီယိုခေါ်ဆိုမှုများ ပြုလုပ်ပါ။
iPhone တွင် ဗီဒီယိုခေါ်ဆိုရန်၊ အောက်ပါအဆင့်များကို လိုက်နာပါ။
- Telegram အက်ပ်ကိုဖွင့်ပြီး သင်ခေါ်ဆိုလိုသော အဆက်အသွယ်ကို ရွေးချယ်ပါ။
- ထိုပေါ်တွင်ကလစ်နှိပ်ပါ ဆက်သွယ်ရန်နာမည် မျက်နှာပြင်၏ထိပ်မှ။
- ရွေးရန်ခေါ်ရန်"အော်ဒီယိုခေါ်ဆိုမှုတစ်ခု စတင်ရန် ရွေးချယ်မှု သို့မဟုတ် ""ဗီဒီယိုကိုခေါ်ရန်” ဗီဒီယိုခေါ်ဆိုမှု စတင်ရန် ရွေးချယ်မှု။
Desktop အတွက် Telegram တွင် အသံ သို့မဟုတ် ဗီဒီယိုခေါ်ဆိုမှုများ ပြုလုပ်ပါ။
အကယ်၍ သင်သည် Telegram ဝဘ်နှင့် ဒက်စ်တော့ဖြင့် အလုပ်လုပ်ပါက၊ သင်သည် ပိုကြီးသော အရည်အသွေးရှိသော မျက်နှာပြင်ပေါ်တွင် Telegram ၏ ဗီဒီယိုခေါ်ဆိုမှု လုပ်ဆောင်ချက်ကို အသုံးပြုနိုင်သည်။ Telegram ဒက်စ်တော့တွင် ဗီဒီယိုခေါ်ဆိုမှုပြုလုပ်ရန် အောက်ပါအဆင့်များအတိုင်း လုပ်ဆောင်ပါ။
- Telegram အက်ပ်ကိုဖွင့်ပြီး သင်ခေါ်ဆိုလိုသော အဆက်အသွယ်ကို ရွေးချယ်ပါ။
- ထိုပေါ်တွင်ကလစ်နှိပ်ပါ ဖုန်းကို ချတ်စခရင်ပေါ်ရှိ အိုင်ကွန်။
- သင့်အသံခေါ်ဆိုမှုကို ဗီဒီယိုခေါ်ဆိုမှုအဖြစ် ပြုလုပ်ရန်၊ ခလုတ်ကို နှိပ်ပါ။ ကင်မရာ option ကို။
- ခေါ်ဆိုမှုကို အဆုံးသတ်ရန် "ငြင်းဆိုရန်" ခလုတ်ကို နှိပ်ပါ။
Telegram တွင် Group Video Call ပြုလုပ်နည်း။
ယခုအချိန်အထိ ကျွန်ုပ်တို့သည် ဗီဒီယိုခေါ်ဆိုမှုပြုလုပ်နည်းကို ရှင်းပြထားပါသည်။ Telegram သည် မကြာသေးမီက အက်ပ်တွင် အဖွဲ့လိုက် ဗီဒီယိုခေါ်ဆိုမှုတစ်ခုကို အလွန်လွယ်ကူစွာ စတင်နိုင်စေသည့် အလွန်အသုံးဝင်သော အင်္ဂါရပ်အသစ်ကို မကြာသေးမီက ထည့်သွင်းထားသည်။ ဤရည်ရွယ်ချက်အတွက် သင်သည် Telegram အဖွဲ့ကို ဖန်တီးပြီး အုပ်စုစီမံခန့်ခွဲသူ ကိုယ်တိုင်ဖြစ်ရပါမည်။ ထို့နောက်သင်လိုအပ်သည်။ အဆက်အသွယ်များကိုထည့်ပါ။ သင့်အဖွဲ့ခေါ်ဆိုမှုတွင် သင်ပါဝင်လိုပါသလား။ Telegram တွင် အဖွဲ့လိုက် ဗီဒီယိုခေါ်ဆိုမှု ပြုလုပ်ရန်၊ အောက်ပါ အဆင့်များကို လိုက်နာပါ။
- Telegram အက်ပ်ကိုဖွင့်ပြီး ဗီဒီယိုခေါ်ဆိုလိုသည့်အဖွဲ့သို့ သွားပါ။
- ယင်းကိုအသာပုတ် အဖွဲ့နာမည် မျက်နှာပြင်ရဲ့ထိပ်မှာ။
- ယင်းအပေါ်ကိုအသာပုတ် video chat စခရင်၏ထိပ်တွင် အိုင်ကွန်။ (သင်၏ Telegram တွင် ဤအိုင်ကွန်မရှိပါက၊ သင်သည် အစက်သုံးစက်ကို နှိပ်ပြီး ၎င်းကို ရွေးချယ်ရန် လိုအပ်သည်။ Voice Chat ပြုလုပ်ပါ။ ရွေးချယ်စရာ
- ယင်းကိုအသာပုတ် ကင်မရာက သင့်အသံခေါ်ဆိုမှုကို ဗီဒီယိုခေါ်ဆိုမှုသို့ ပြောင်းရန် အိုင်ကွန်။
Telegram သည် သင့်အား စကားပြောဆိုရန် ခွင့်ပြုသည်။ 30 လူတွေက တစ်ချိန်တည်းမှာ။ Telegram ဖွံ့ဖြိုးတိုးတက်ရေးအဖွဲ့သည် ယခုနှစ်တွင် ဗီဒီယိုခေါ်ဆိုမှုစွမ်းရည်ကို တိုးမြှင့်မည်ဖြစ်သည်။ အဖွဲ့လိုက် ဗီဒီယိုခေါ်ဆိုမှု ပြုလုပ်ခြင်းသည် Windows နှင့် iOS အပါအဝင် Telegram ၏ မတူညီသောဗားရှင်းများတွင် အနည်းငယ်ကွဲပြားသည်။ သို့သော်၊ အဖွဲ့ထဲသို့ဝင်ခြင်းဖြင့် ဗီဒီယိုခေါ်ဆိုမှုအိုင်ကွန်ကို အလွယ်တကူရှာဖွေနိုင်သည်။
Telegram Video Call တွင် အရေးကြီးသောအချက်များ
- Telegram ၏ ဗီဒီယိုခေါ်ဆိုမှုအင်္ဂါရပ်များကို အကောင်းဆုံးအသုံးချနိုင်ရန် သင်၏ Telegram အက်ပ်ကို နောက်ဆုံးဗားရှင်းသို့ အပ်ဒိတ်လုပ်ပါ။
- Telegram ဗီဒီယိုခေါ်ဆိုမှု ပြုလုပ်ရန် ပျက်ကွက်ခြင်းသည် အင်တာနက်၊ VPN နှင့် ပရောက်စီကို ချိတ်ဆက်ထားခြင်း မရှိသည့်အပြင် အင်တာနက်ချိတ်ဆက်မှု အားနည်းခြင်းကဲ့သို့သော ပြဿနာများနှင့် သက်ဆိုင်ပါသည်။
- ဗီဒီယိုခေါ်ဆိုမှု မှန်ကန်စေရန်အတွက် နှစ်ဖက်စလုံးသည် ၎င်းတို့၏ Telegram ကို နောက်ဆုံးဗားရှင်းသို့ အပ်ဒိတ်လုပ်ရမည်ဖြစ်သည်။
- Telegram တွင် အစီရင်ခံခြင်းခံရခြင်းသည် အသံနှင့် ဗီဒီယိုခေါ်ဆိုမှုများအပါအဝင် ဝန်ဆောင်မှုအချို့ကို အသုံးပြုရာတွင် အကန့်အသတ်ဖြစ်စေသည်။
- Telegram အသံနှင့် ဗီဒီယိုခေါ်ဆိုမှုများသည် အလွန်လုံခြုံပါသည်။ Telegram ဗီဒီယိုခေါ်ဆိုမှုကို ပံ့ပိုးပေးသည်။ အဆုံးမှအဆုံးသို့ encryption ကို.
- Telegram ခေါ်ဆိုမှုများတွင် တယ်လီဂရမ် အီမိုဂျီနှင့် အကျိုးသက်ရောက်မှုများကို သင်သုံးနိုင်သည်။
- လက်ရှိတွင် Telegram ဗီဒီယိုခေါ်ဆိုမှုတွင် ပါဝင်ရန် အဖွဲ့ဝင်ဦးရေ အများဆုံးဖြစ်သည်။ 30 လူတွေ။ ဤအရေအတွက်သည် မကြာမီကာလအတွင်း တိုးလာမည်ဖြစ်သည်။
- Telegram ဗီဒီယိုခေါ်ဆိုမှုတွင်၊ လူ၏ရုပ်ပုံကိုထိခြင်းဖြင့် ရုပ်ပုံအား အရွယ်အစားကြီးစွာမြင်နိုင်သည်။
- ဗီဒီယိုခေါ်ဆိုမှုတွင် လူများကို ပင်ထိုးနိုင်သည်။
- Telegram ဗီဒီယိုခေါ်ဆိုမှုတွင် ဖန်သားပြင်ဓာတ်ပုံများကို မျှဝေနိုင်သည်။

Telegram Video Call ကို ဘယ်လိုပိတ်ရမလဲ။
Telegram မှအသုံးပြုသူအများအပြားသည် ဗီဒီယိုခေါ်ဆိုမှုအင်္ဂါရပ်ကို အသုံးမပြုချင်ကြပါ။ Telegram ဗီဒီယိုခေါ်ဆိုမှုကို ပိတ်ရန်၊ အဆင့်အချို့ကို ဖြတ်သန်းရန် လိုအပ်သည်။ Telegram တွင် ဗီဒီယိုခေါ်ဆိုမှုအင်္ဂါရပ်ကို ပိတ်ထားခြင်းဖြင့် သင့်အား မည်သူမျှ မခေါ်ဆိုနိုင်တော့ပါ။ Telegram ဗီဒီယိုခေါ်ဆိုမှုကို ပိတ်ရန်၊ အောက်ပါအဆင့်များကို လိုက်နာပါ-
- Telegram app ကိုဖွင့်ပါ။
- ဆက်တင်များကဏ္ဍကိုဝင်ပါ။
- ယင်းကို Select လုပ်ပါ သီးသန့်လုံခြုံရေးနှင့်လုံခြုံရေး option ကို။
- အဆိုပါကိုသွားပါ ခေါ်ဆို အပိုင်းကို မည်သူမှ မရွေးချယ်ပါ။ (သင်ရွေးချယ်နိုင်ပါသည်။ အကြှနျုပျ၏ဆက်သွယ်ရန် ရွေးချယ်မှုနှင့် သင့်အဆက်အသွယ်များအတွက် သင်၏ခေါ်ဆိုမှုကို ဆက်လက်လုပ်ဆောင်ပါ။)
ကောက်ချက်
ဤဆောင်းပါးတွင်၊ ကျွန်ုပ်တို့သည် Telegram ဗီဒီယိုခေါ်ဆိုမှုကို အတွဲလိုက်၊ အုပ်စုလိုက် သင်ကြားပေးပါသည်။ သီးသန့်ချတ်မှတစ်ဆင့် လူများနှင့် အသံ သို့မဟုတ် ဗီဒီယိုခေါ်ဆိုမှု ပြုလုပ်နိုင်သည်။ သို့သော် လူတစ်ဦးထက်ပိုသော ဗီဒီယိုဖြင့် စကားပြောဆိုနိုင်ရန်၊ အဖွဲ့လိုက်ခေါ်ဆိုရန် လိုအပ်ပါသည်။ လက်ရှိတွင် လူ 30 အထိ ဗီဒီယိုခေါ်ဆိုမှု ပြုလုပ်နိုင်သည်။