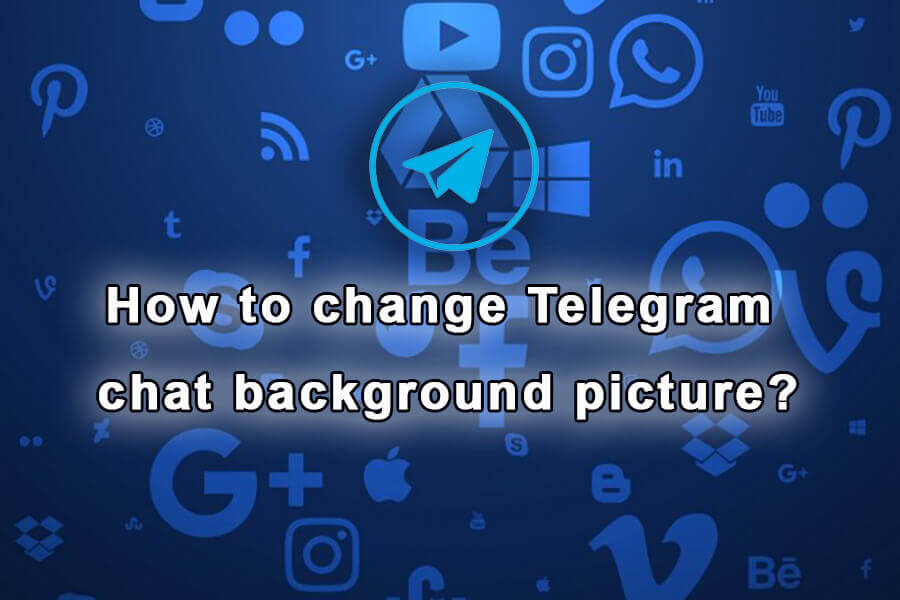Как изменить фоновое изображение чата Telegram?
изменить фоновое изображение чата Telegram
Вы устали от фонового изображения по умолчанию на вашем Telegram чат? Хотите персонализировать его и сделать ваши разговоры более яркими и захватывающими? Не ищите дальше — эта статья проведет вас через процесс изменения фоновое изображение в Телеграм. Всего за несколько простых шагов вы можете создать среду чата, которая действительно отражает ваш стиль и предпочтения.
Telegram — популярное приложение для обмена сообщениями, известное своим удобным пользовательским интерфейсом и широкими возможностями настройки. Одна из этих опций позволяет вам изменить фоновое изображение интерфейса вашего чата. Независимо от того, используете ли вы Telegram на своем мобильном устройстве или на компьютере, шаги аналогичны.
Как изменить фоновое изображение в Telegram?
Шаг 1: Откройте Telegram и перейдите в «Настройки».
Запустите приложение Telegram на своем устройстве или откройте его на рабочем столе. Найдите меню настроек. На мобильном устройстве нажмите на три горизонтальные линии в верхнем левом углу и выберите «Настройки». В настольном приложении нажмите «Настройки», расположенные в левом нижнем углу.
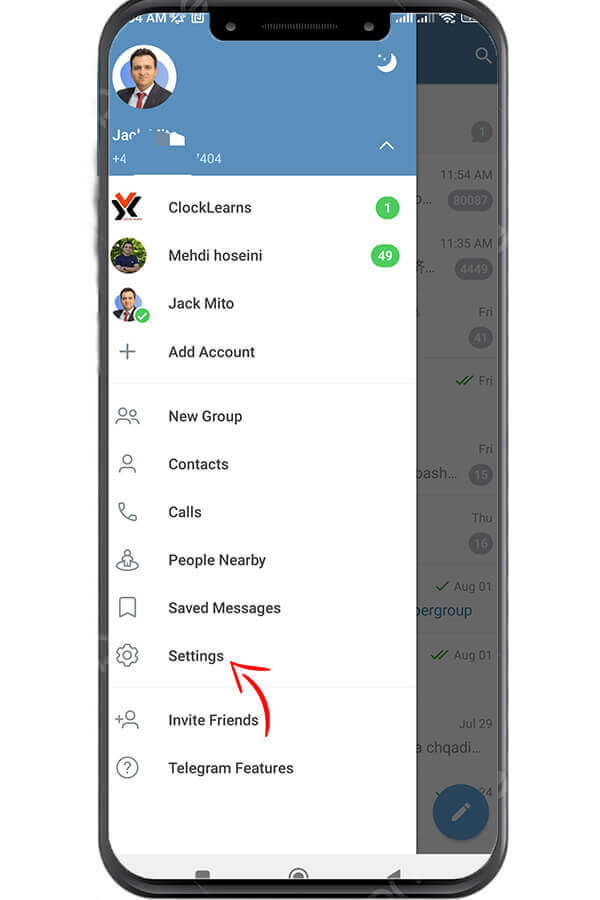
Шаг 2: Доступ к настройкам чата
В меню «Настройки» найдите и выберите «настройки чата" вариант. Это приведет вас к подменю, где вы можете внести различные изменения в интерфейс чата.
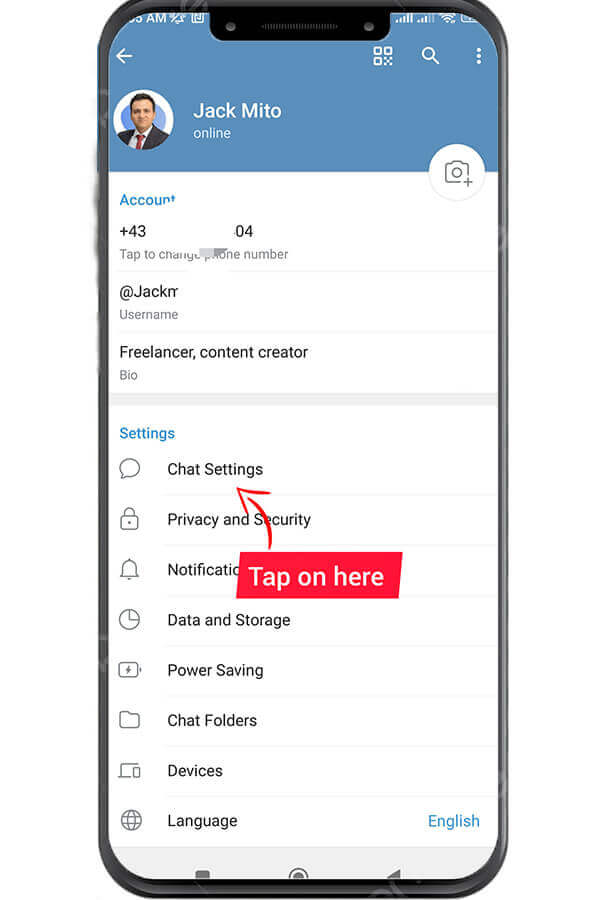
Шаг 3: Выберите фоновое изображение
В меню «Настройки чата» найдите «Фон чата" вариант. Коснитесь или щелкните по нему, чтобы открыть параметры фона.
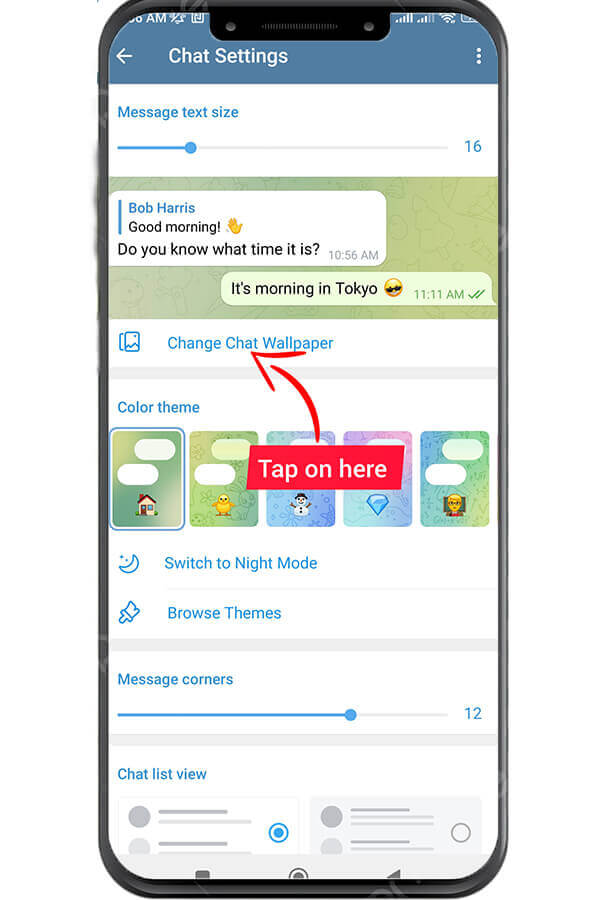
Шаг 4: Выберите изображение
Перейдя в настройки фона чата, вы увидите несколько вариантов на выбор. Telegram предлагает коллекцию предустановленных фонов на выбор. По умолчанию приложение представляет вам разнообразные узоры и изображения. Если вы не найдете ничего, что вам нравится из доступных вариантов, вы также можете нажать кнопку «+» или «Пользовательский», чтобы выбрать изображение из галереи вашего устройства.
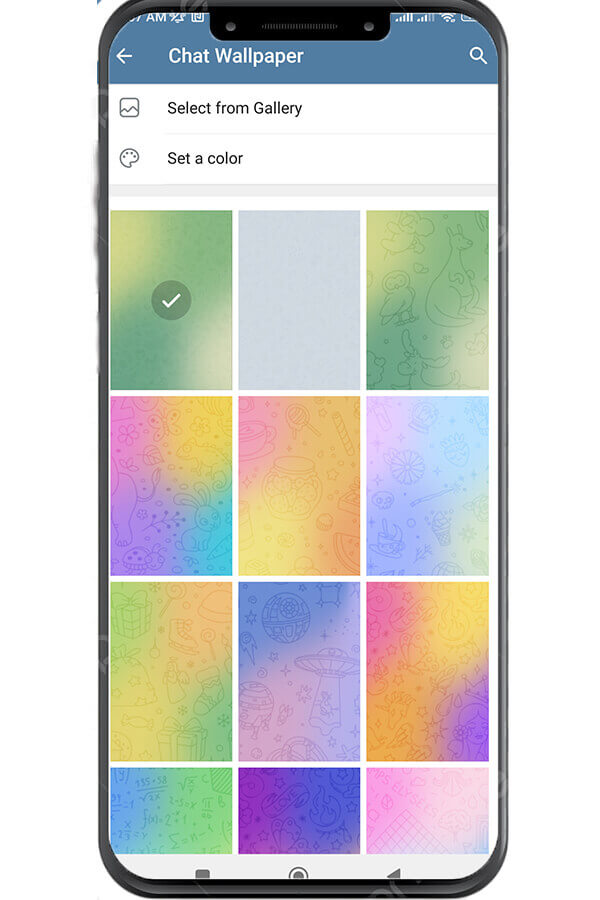
Шаг 5: отрегулируйте положение и размытие (необязательно)
Выбрав желаемое фоновое изображение, вы можете дополнительно настроить его. Telegram позволяет настроить положение изображения, а также уровень размытия. Это позволяет создать бесшовный и визуально привлекательный внешний вид для вашего чат интерфейс. Экспериментируйте с различными настройками, пока не добьетесь желаемого результата.
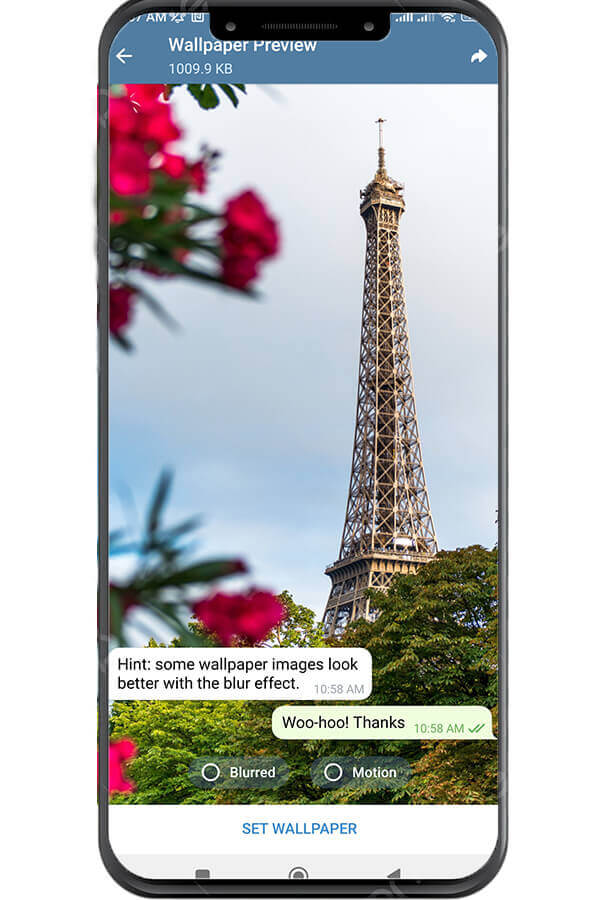
Шаг 6: Сохранить изменения
Когда вы будете довольны новым фоновым изображением, нажмите кнопку «Сохранить» или «Применить» (в зависимости от вашего устройства). Это сохранит ваши изменения и автоматически применит выбранный фон ко всем вашим чатам Telegram.
Вуаля! Вы успешно изменили фоновое изображение в чате Telegram. Наслаждайтесь свежим и персонализированным видом каждый раз, когда вы разговариваете с друзьями, семьей или коллегами.
Помните, что вы можете повторять тот же процесс всякий раз, когда вам захочется изменить фоновое изображение. Не стесняйтесь экспериментировать с различными изображениями и шаблонами, чтобы сделать ваши чаты визуально интересными. Имейте в виду, что эта функция доступна как для индивидуальных, так и для групповых чатов, поэтому вы можете изменить внешний вид любой беседы в Telegram.

В заключение, Telegram предлагает простой, но эффективный способ изменить фоновое изображение в ваших чатах. Всего несколькими касаниями или щелчками вы можете изменить интерфейс чата и сделать его по-настоящему своим. Так что вперед, исследуйте огромное количество доступных фонов или дайте волю своему творчеству, загрузив свои собственные изображения. Удачной настройки!