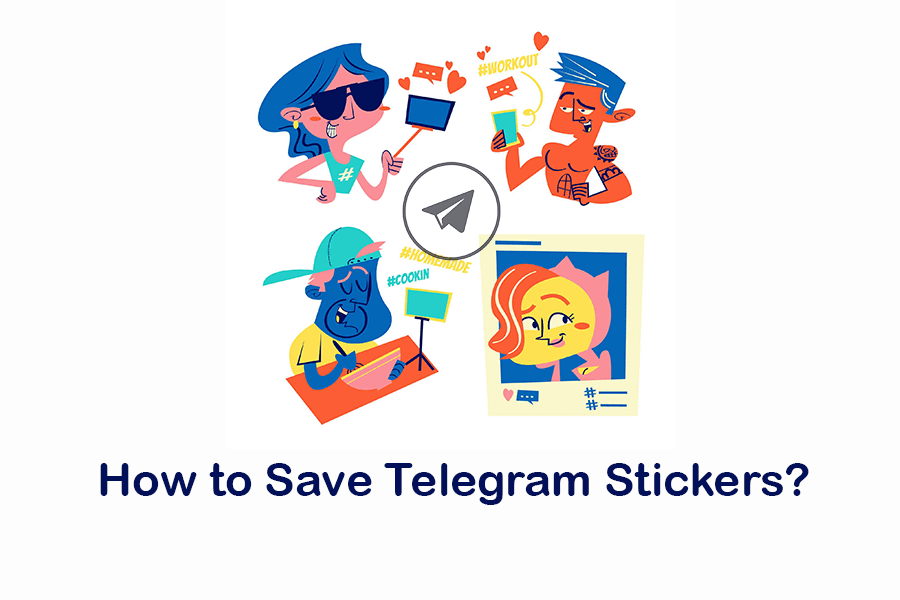Telegram Çıkartmaları Nasıl Kaydedilir?
Telegram çıkartmalarını kaydet
Telgraf çıkartmaları arkadaşlarınız ve ailenizle iletişim kurmanın eğlenceli ve etkileyici bir yoludur. Beğendiğiniz bazı çıkartmalarla karşılaştıysanız ve bunları daha sonra kullanmak üzere saklamak istiyorsanız, size yardımcı olabiliriz. Bu kılavuzda, Telegram etiketlerini hızlı ve kolay bir şekilde kaydetmeniz için basit adımlarda size yol göstereceğiz.
Telegram Çıkartmalarını Anlamak
Adımlara geçmeden önce kısaca anlatalım. Telgraf çıkartmaları öyle. Çıkartmalar, sohbetlerinize hava katan resimler veya animasyonlu grafiklerdir. Emojilerden daha dinamiktirler ve aralarından seçim yapabileceğiniz çok çeşitli duygu ve karakterler sunarlar.
Telegram Çıkartmalarını Kaydetmek İçin Adım Adım Kılavuz
- Sohbeti aç: Mesajı aldığınız sohbeti açarak başlayın çıkartmalar. Bu bire bir görüşme veya grup sohbeti olabilir.
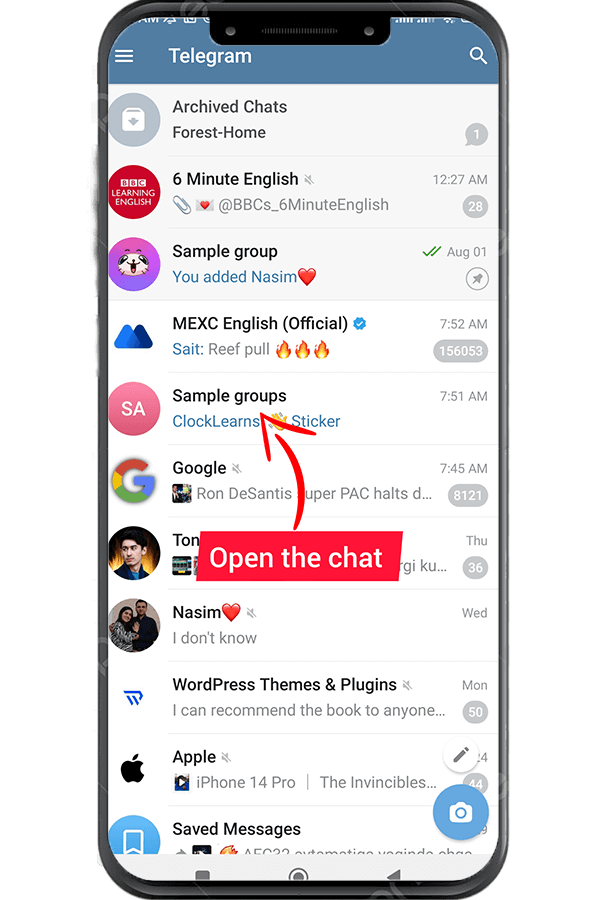
- Çıkartmaya dokunun: Sohbete girdikten sonra kaydetmek istediğiniz çıkartmayı bulun. Çıkartma resmine dokunun. Bir süre sonra bir menü görünecektir. Çıkartma Ekle'yi seçin.
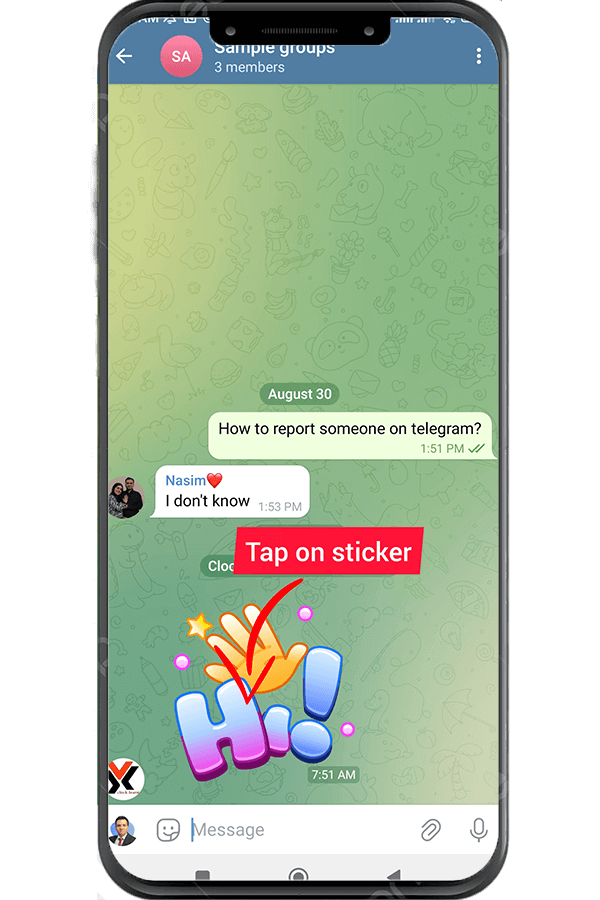
- Kaydedilen Çıkartmalara Erişim: Kaydedilen çıkartmalarınıza erişmek için sohbet penceresini açın ve metin giriş alanının yanında bulunan emoji simgesine dokunun. Bu, çıkartma panelini açacaktır.
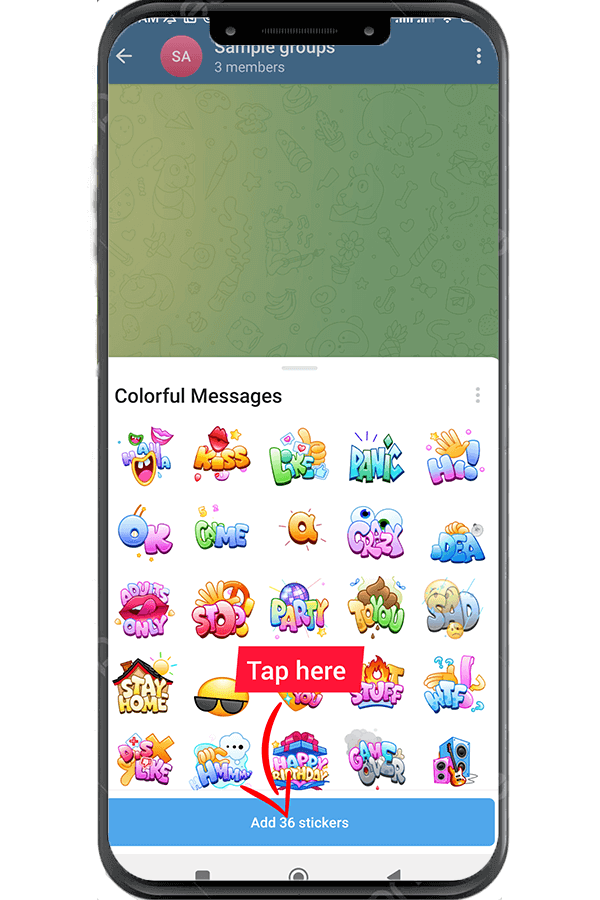
- "Kaydedildi" seçeneğine gidin: Çıkartma panelinde farklı sekmeler göreceksiniz. “Kaydedildi” adlı sekmeyi bulun ve üzerine dokunun. Kaydettiğiniz tüm çıkartmaları bu bölümde bulacaksınız.
- Kaydedilen Çıkartmaların Gönderilmesi: Kaydedilmiş bir çıkartmayı sohbetinizde kullanmak için üzerine dokunmanız yeterlidir. Sanki başka bir çıkartma kullanıyormuşsunuz gibi sohbete gönderilecektir.
Ek İpuçları
İşte bazı ipuçları Telgraf Danışmanı:
- Çıkartmalarınızı Düzenleyin: Daha fazla çıkartma kaydettikçe "Kaydedilen Çıkartmalar” koleksiyonu kalabalıklaşabilir. Özel çıkartma paketleri oluşturarak bunları düzenlemeyi düşünün. Bunu “kullanarak yapabilirsiniz.Yeni Set OluşturEtiket panelindeki ” seçeneği.
- Çıkartmaları Yeniden Sıralama: Ayrıca özel bir çıkartma paketindeki çıkartmaları yeniden sıralayabilirsiniz. Çıkartma panelinde bir çıkartmaya dokunup basılı tutmanız ve ardından istediğiniz konuma sürüklemeniz yeterlidir.
- Favoriler Ekleme: Sık kullandığınız çıkartmalarınız varsa bunları favori olarak işaretleyebilirsiniz. Bir çıkartmaya dokunup basılı tuttuğunuzda görünen yıldız simgesine dokunun. En sevdiğiniz çıkartmaların tümünü “FavorilerEtiket panelindeki ” sekmesine tıklayın.
Animasyonlu Çıkartmaları Kaydetme
Animasyonlu çıkartmalar, statik olanlar kadar popülerdir. Animasyonlu bir çıkartmayı kaydetmek için:
- 1. ve 2. Adımları izleyin: Sohbeti açın ve animasyonlu çıkartmaya dokunup basılı tutun.
- “Animasyona Kaydet”i seçin: Görüntülenen menüden "Animasyona Kaydet"i seçin. Animasyonlu çıkartma “Kayıtlı Çıkartmalar”ınıza kaydedilecektir.
- Animasyonlu Çıkartmalara Erişim: Kaydedilmiş animasyonlu çıkartmalarınıza erişmek için çıkartma paneline gidin, emoji simgesine dokunun ve ardından "Kaydedilenler" sekmesini seçin.
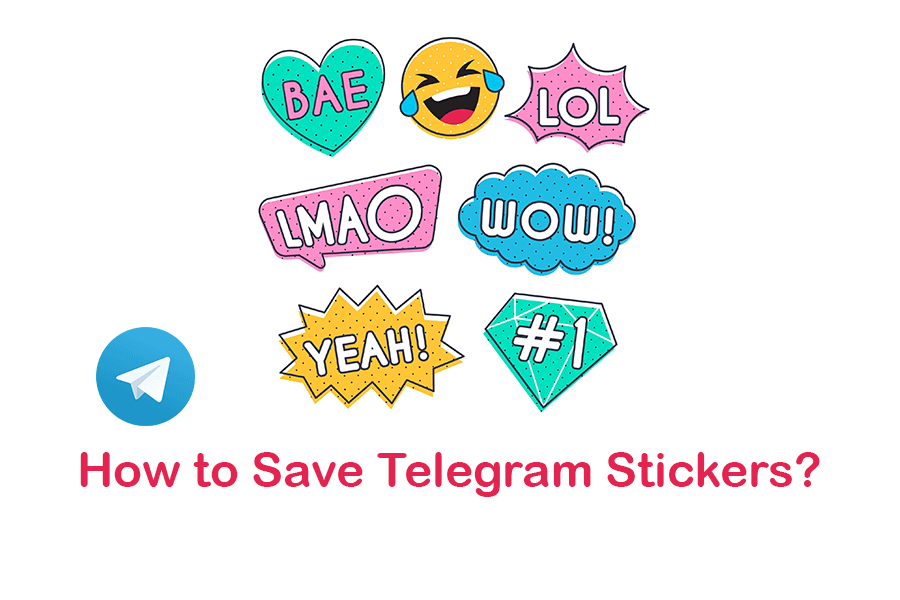
Sonuç
Telegram çıkartmalarını kaydetmek çocuk oyuncağıdır ve en sevdiğiniz ifadelerin ve karakterlerin bir koleksiyonunu saklamanıza olanak tanır. Yalnızca birkaç dokunuşla sohbetlerinize eğlenceli bir dokunuş katan kişiselleştirilmiş bir çıkartma koleksiyonu oluşturabilirsiniz. Öyleyse devam edin ve bunları kaydetmeye başlayın çıkartmalar bunları arkadaşlarınız ve ailenizle paylaşmak için!